
世界のおよそ90か国で利用されるCRMツール、「HubSpot」にはさまざまな機能が搭載されています。しかも、それらが安価に利用できることで、日本でも導入する企業が増えており、その人気は非常に高まっていると言えるでしょう。
そんなHubSpotには、チャットボットを作成できる機能が備えられています。有料版だけでなく無料版もあるため、「チャットボットとはどういうものだろうか?」というお試し感覚で導入するのに便利です。しかも、質問に対して簡単に回答していくだけで、チャットボットが作れるようになっていますので、コーディングの知識も必要ありません。そんなHubSpotのチャットボットを導入するメリットと、導入のための具体的な方法を見ていきましょう。
HubSpotのチャットボットの魅力
HubSpotチャットボットを利用すれば、よくある質問や問い合わせに対し、それらに対する回答をあらかじめ設定しておくことで、リアルタイムで顧客に対応できるようになります。
営業時間や休業日なども関係なく、無人の状態でも問い合わせに自動で返信することが可能になるのです。
これによって、スタッフを問い合わせ窓口に配備しておく必要がなくなり、人的リソースの節約にもつながります。
HubSpotチャットボットのイメージ
HubSpotの機能を導入したウェブサイトには、画面上にチャット画面が開くことになります。
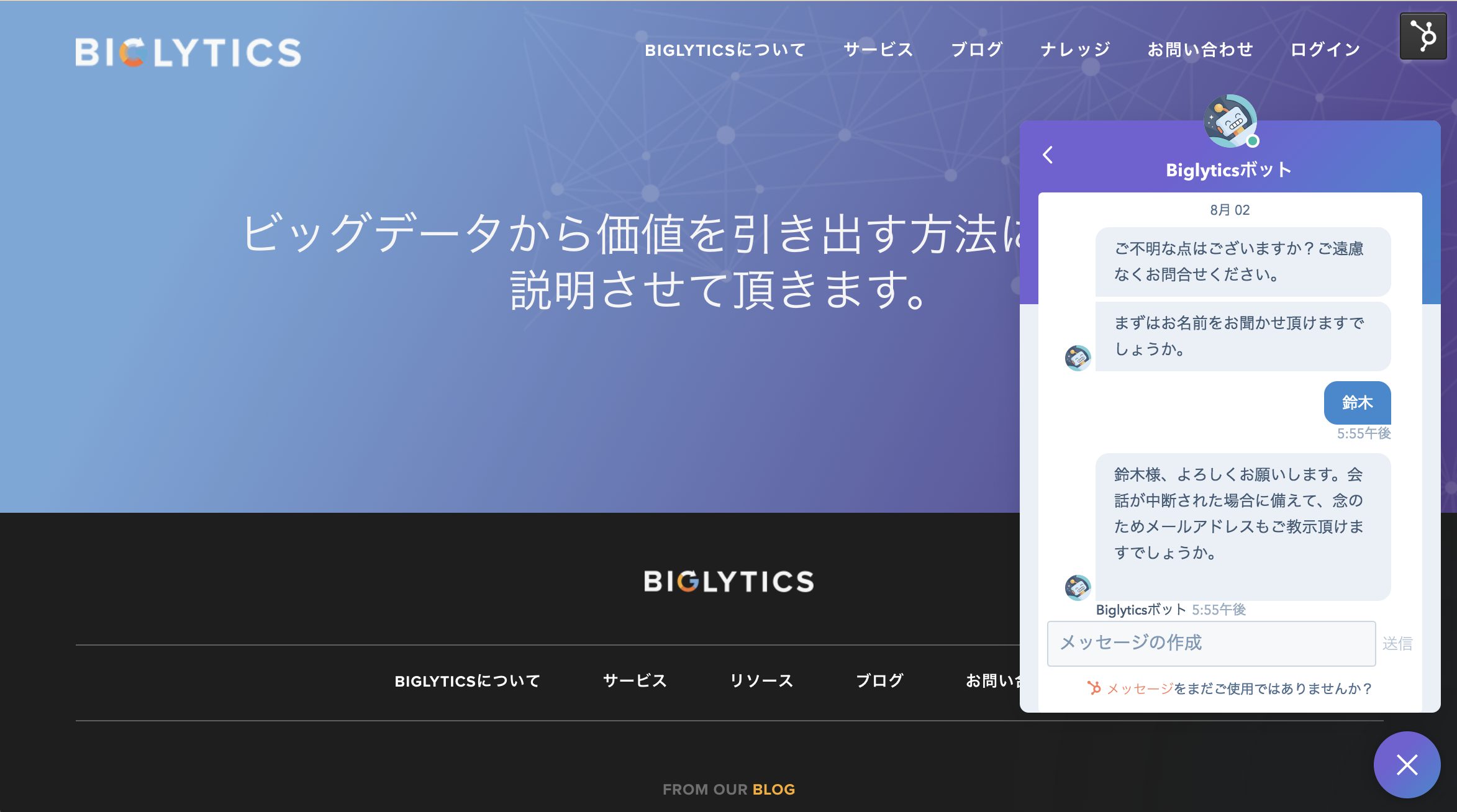
画像引用元:Hubspot|チャットボット作成ツール
サイトの訪問者は、何か質問や疑問があった時に、FAQなどの別のページに飛ぶ必要がなく、現在見ているページ上で問い合わせができます。
しかも、チャットボットの場合、応答するのはリアルな人間ではなくボットです。そのため、電話やメールよりも問い合わせに対してユーザーの心理的ハードルが低くなります。見込み客の獲得にもつながるでしょう。
HubSpotチャットボットの優れている点
HubSpotのチャットボットの特に優れた点は、プログラミングやコーディングなどの特別な知識を必要とせず、誰でも簡単に自分のサイトにチャット機能を導入できることです。
通常、こうした自動で応答するチャット機能を搭載するには、大量の問い合わせ例を想定し、それぞれに対応する回答を考えなければなりません。その大量のデータを読み込ませた後も、問題なく応答できるか、微調整を繰り返すことになります。
このような作業は通常、非常に時間も労力もかかります。HubSpotのチャットボットなら知識も必要なければ設定も簡単で、わずかな時間と労力でチャット機能が導入できる点が魅力です。
HubSpotの無料版・有料版について
HubSpotは、機能によっては有料のものもありますが、無料で利用できるものもたくさんあります。チャット機能にも無料版が用意されているので、気軽にチャットボットを試すことができるのが魅力です。
ただし、無料版では利用できる機能が制限されています。高度な機能を使うには有料版を購入する必要があります。「まずは試してみたい」という方には無料版がおすすめです。
チャットボットのフロー作成
ここからいよいよ具体的なチャットボットの作成に入ります。フローは、チャットのフロー作成、チャットの表示設定、チャットボットのトラッキングコードの取得の3段階です。それぞれ見ていきます。
チャットボットのフロー作成の流れ
チャットボットのフロー作成は、グローバルメニューの[コミュニケーション]>[チャットフロー]から可能です。
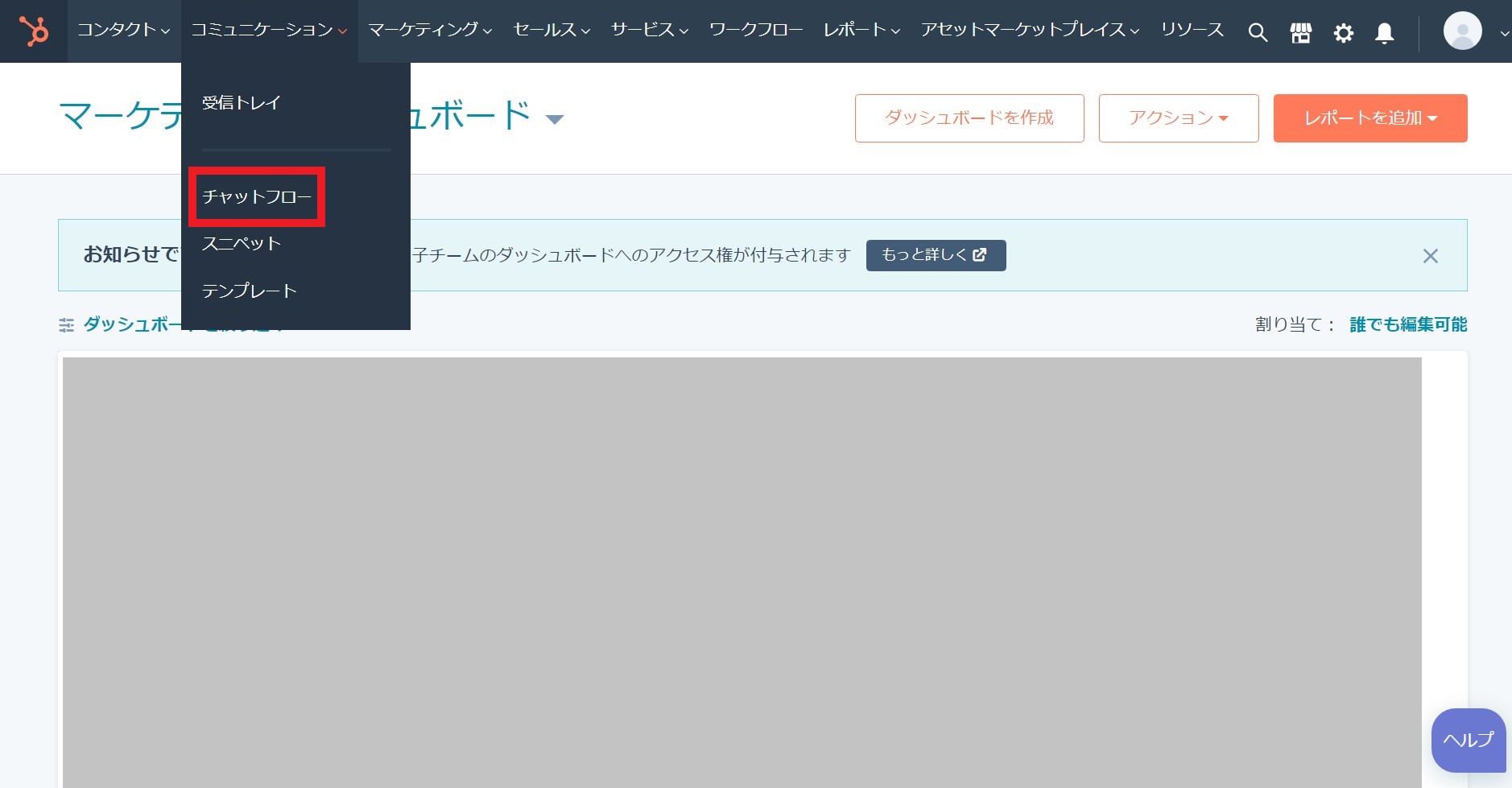
チャットのフローは、「作成」「対象」「表示」「オプション」の4つを設定します。
ボットはまったく新規に作成することも可能ですし、HubSpotが用意してくれているさまざまな種類のテンプレートを使用することもできます。テンプレートを使用してチャットフローを作成する方法を詳しく見ていきましょう。
作成:HubSpotのチャットボットで使えるテンプレート
[チャットフローを作成]ボタンをクリックし、[ウェブサイト]というところを選択してください。
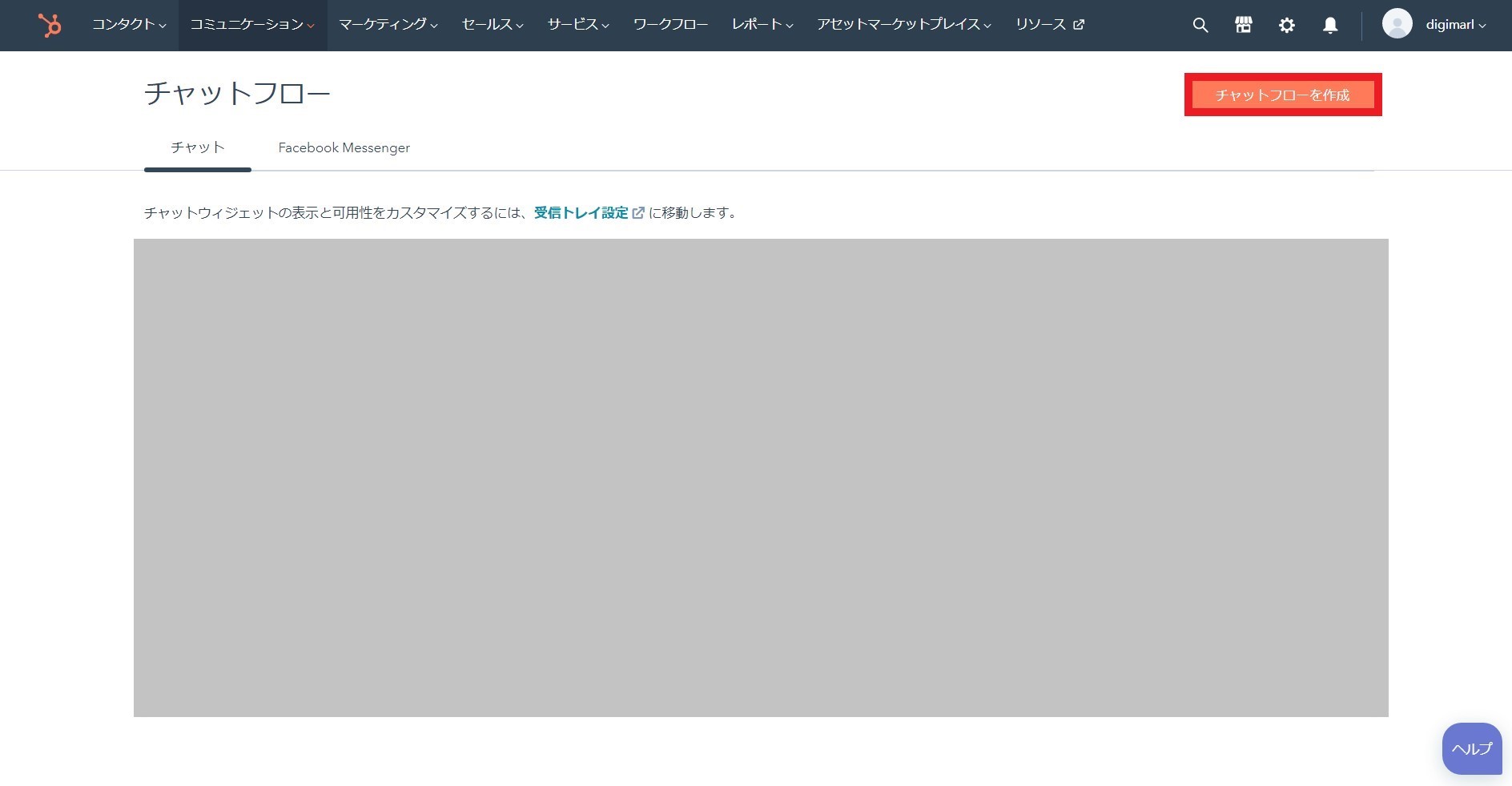
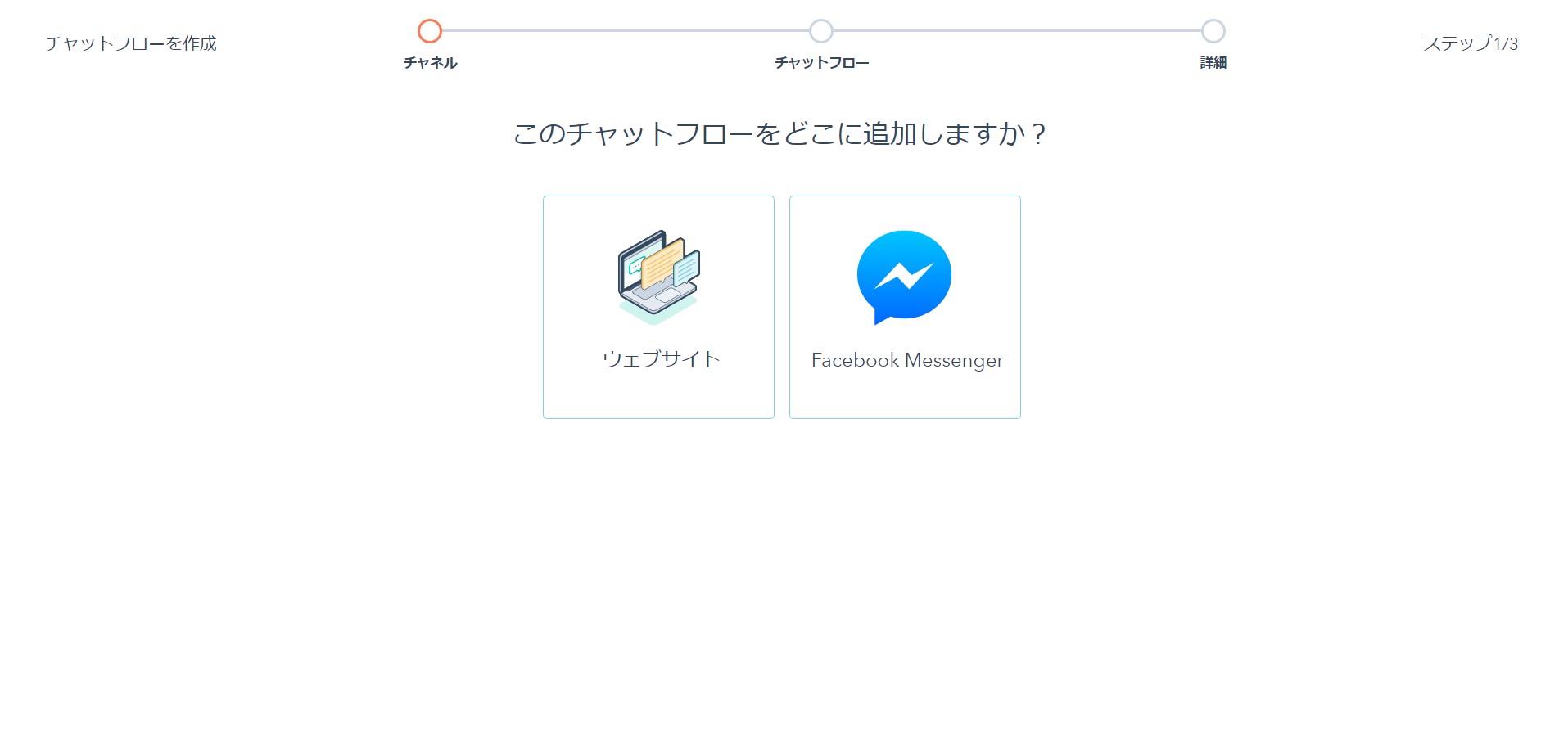
[開始するチャットフローを選択]と出てくるので、用途に合わせたウェブチャットやボットを選択します。
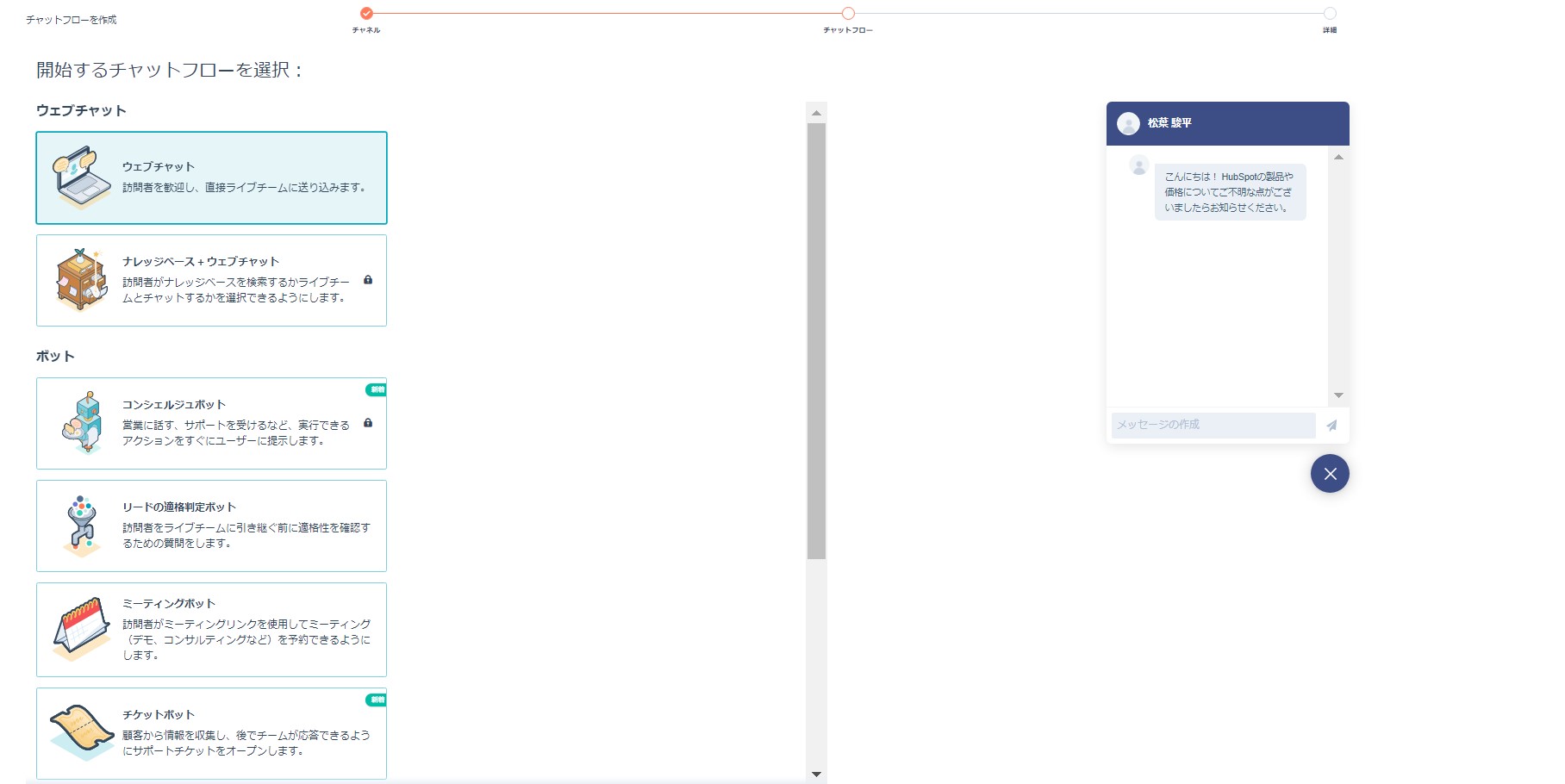
テンプレートには、以下のような特徴があります。
コンシェルジュボット
これは、訪問者がチャットを開始する理由に従って、適切な対応先へと誘導できるようにするためのテンプレートです。訪問者はボットの応答に応じて、ライブで待機しているメンバーに接続するか、ナレッジベースの検索を選べます。また、メンバーとのミーティングの予約も可能です。
ミーティングボット
このテンプレートを使うと、ミーティングリンクを共有することで、サイト訪問者が自社のメンバーとのミーティングを予約できるようになります。
リードの適格判定ボット
これは、サイト訪問者の情報や、その人がどのような理由でサイトを訪問したのかといった情報を収集するためのテンプレートです。
チケットボット
チケットボットは、サイト訪問者の問い合わせについての情報を収集して、それをチケット化してコミュニケーション受信トレイでトラッキングできるようにするためのテンプレートです。ただし、これを使用するためには、チケットの編集が可能なアクセス権が求められます。
このほかにもテンプレートはありますが、それらは有料版で利用できる種類です。なお、テンプレートを使わずに新規にボットを作成することも可能です。その場合は[ゼロから始める]を選択します。
作成:チャットフローの作成
[作成]というタブでテンプレートをカスタマイズします。まずは、サイト訪問者に表示する歓迎メッセージを作成しましょう。ボットのテンプレートに「歓迎メッセージ」というステップがあるので、そこをクリックして開いたパネル内に、作成したいメッセージを入力します。[保存]をクリックで作成完了です。
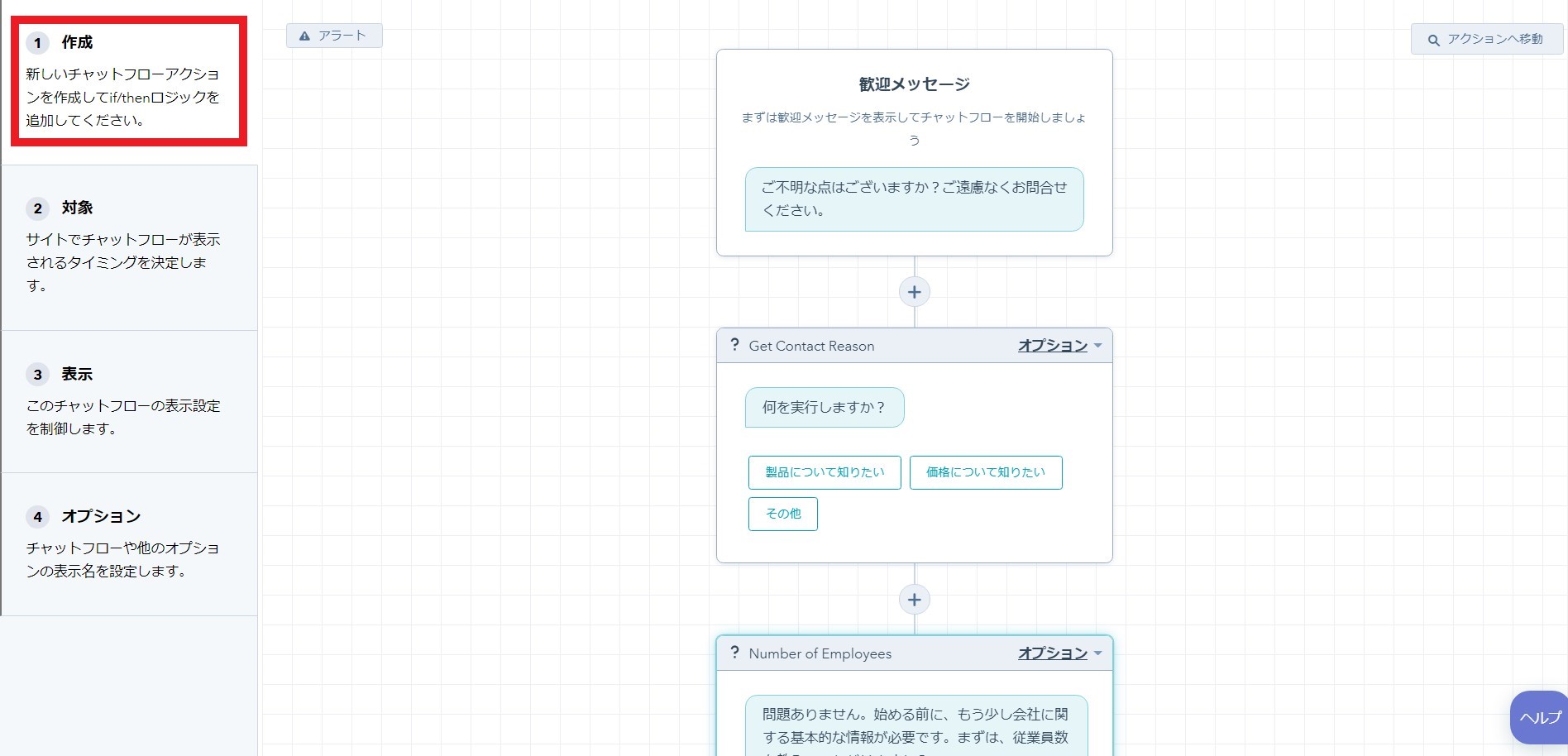
有料プランになりますが、「Professional」と「Enterprise」のユーザーは、「If/then分岐」をボットアクションとして追加できます。このタブをクリックすると、ボットコミュニケーションのカスタマイズが可能です。例の場合、顧客が知りたいサービスの内容に応じて、その後表示する内容を変更します。
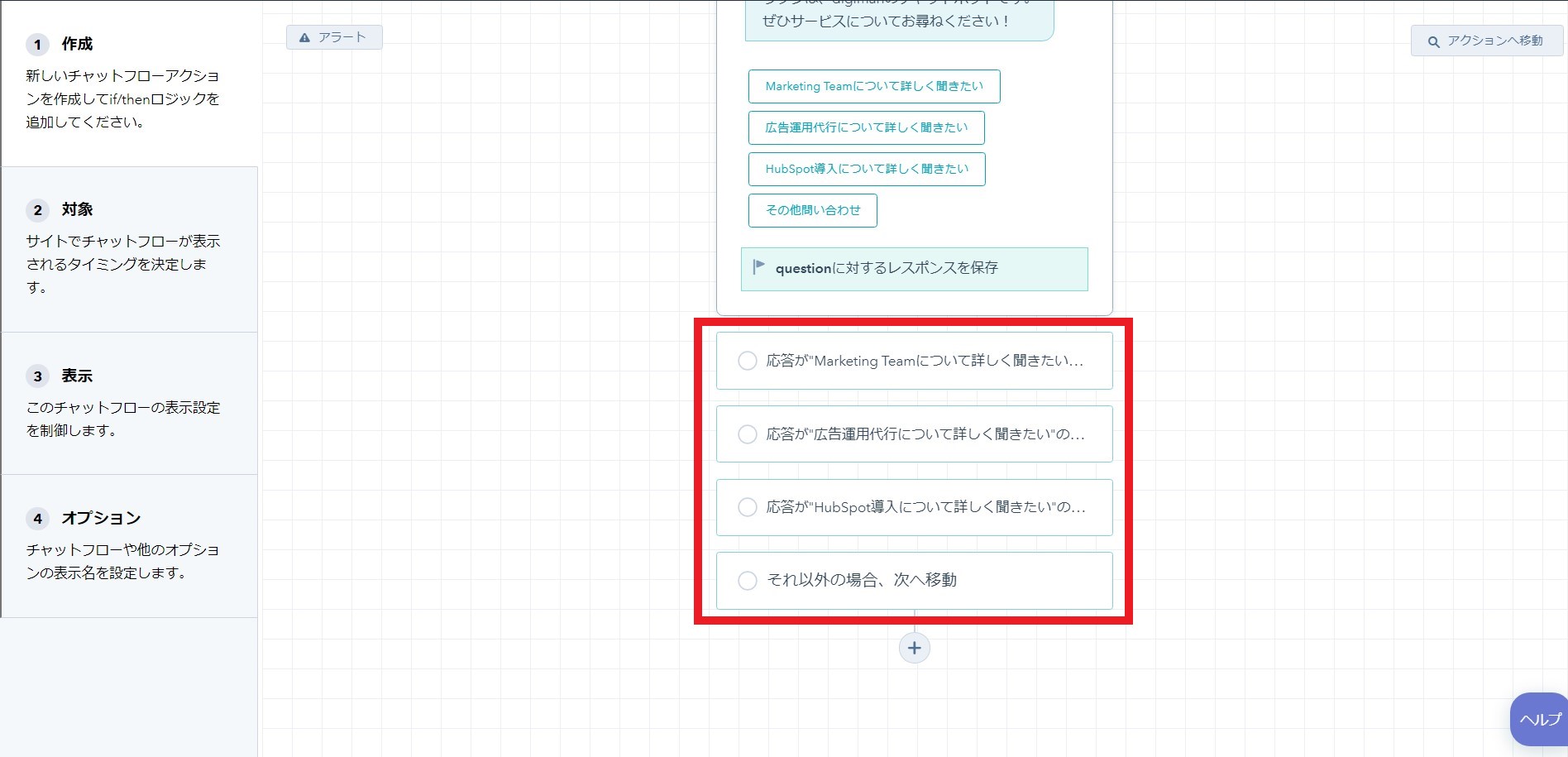
編集が完了したら、各アクションの内容がボットのパスに表示されるので、そこからさらに個別の設定の編集やアクションの検索ができます。なお、右上にある[プレビュー]をクリックすると、サイト上で実際に表示されるチャットボットの様子がわかります。
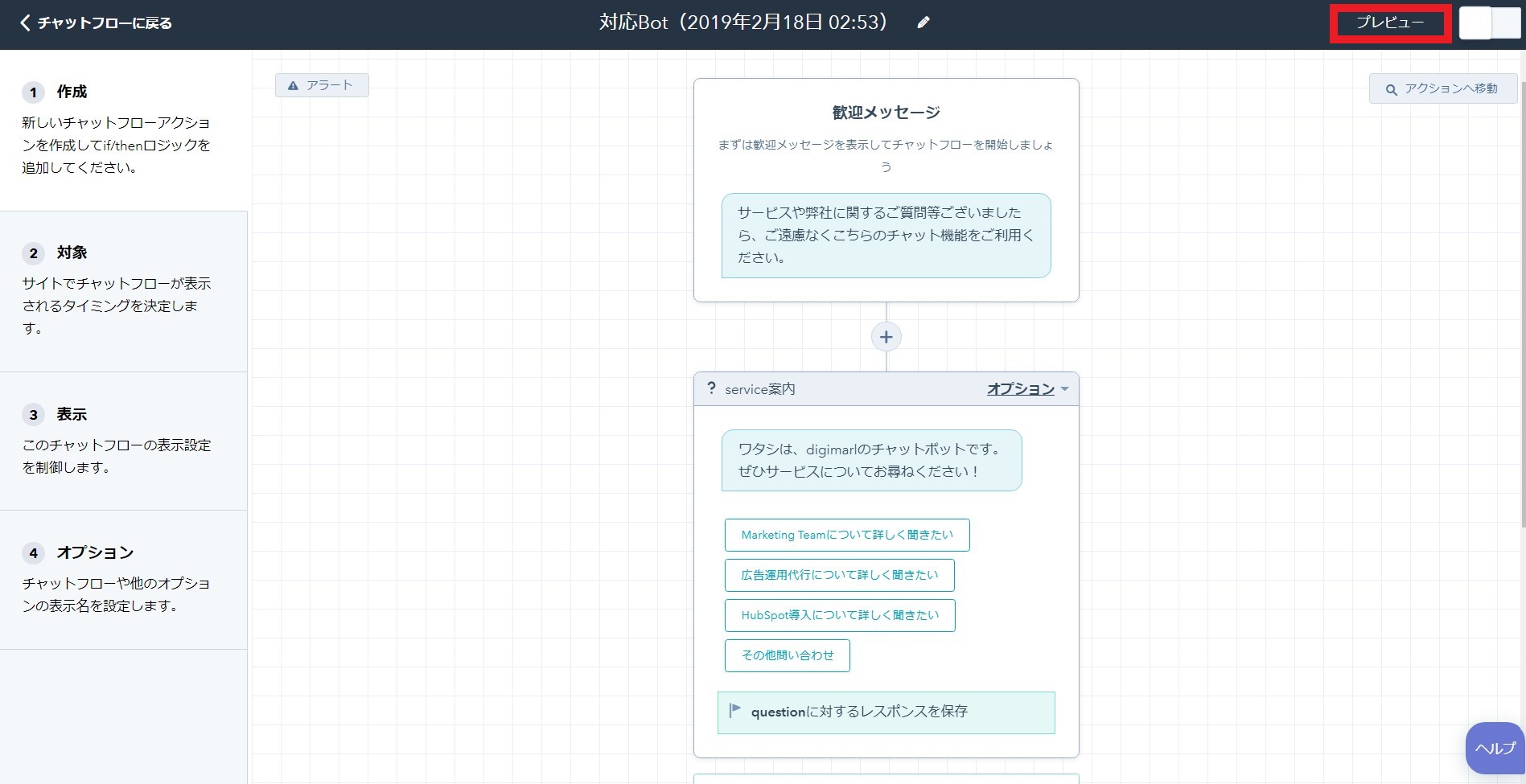
ユーザーがチャットボットで問い合わせた時に、担当者に通知が行くように設定することも可能です。ユーザーがどのような行動を取った時に通知してほしいのかを設定しておけば、実際にユーザーがその行動を取った時に、事前に設定しておいた担当者のメールアドレス宛てに通知されます。
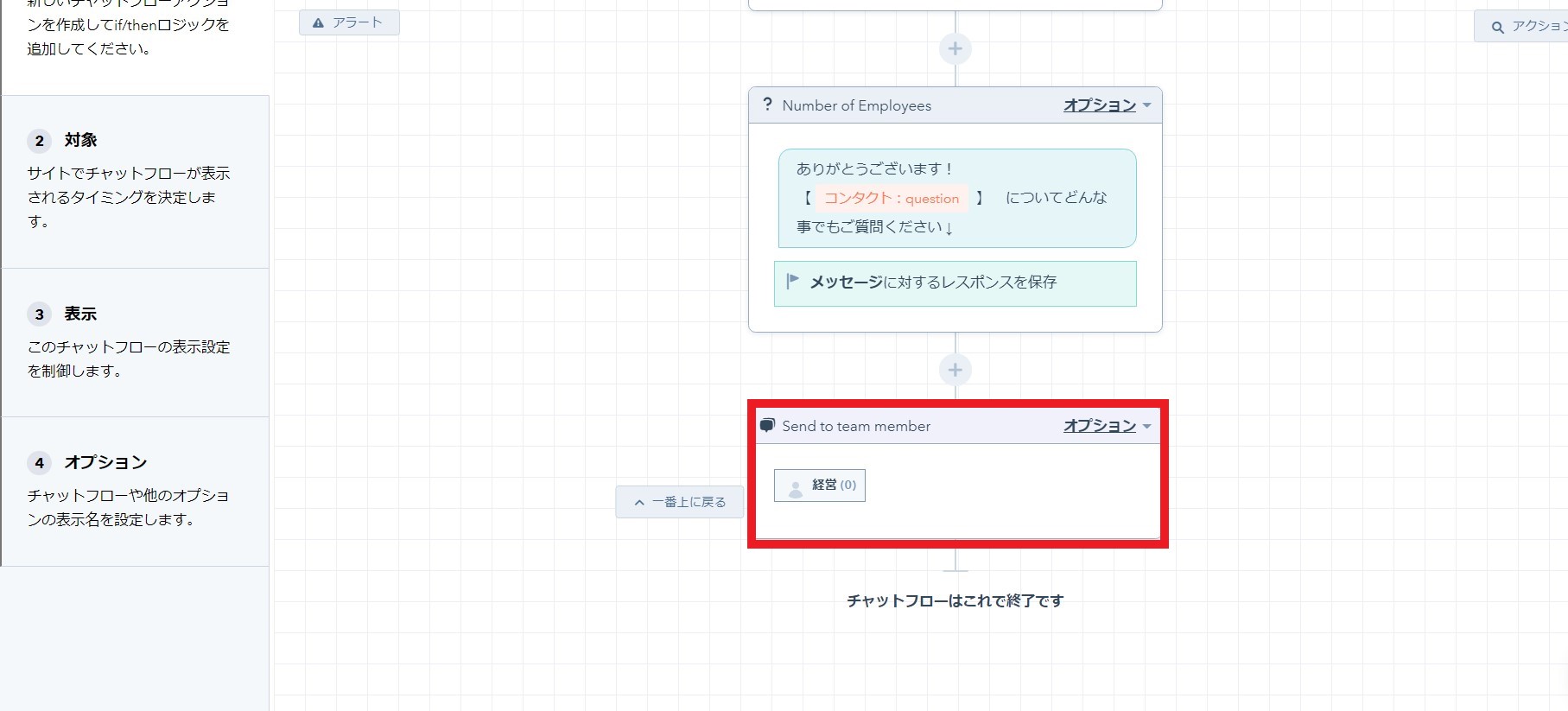
対象:ボットの表示タイミングの設定
ユーザーがサイトに訪問したどのタイミングで、ボットが表示されるかを設定することが可能です。それには、「対象」というタブを選びます。ボットは、特定のページにユーザーが訪問した時に、そのユーザーに関しての既知の情報があれば、それに基づいた表示が可能です。これにより、ユーザーごとにパーソナライズされた案内ができるようになります。
特定のページにユーザーが訪問した時にボットが表示されるようにするには、「ウェブサイトURL」というセクションから、次の順に選択します。
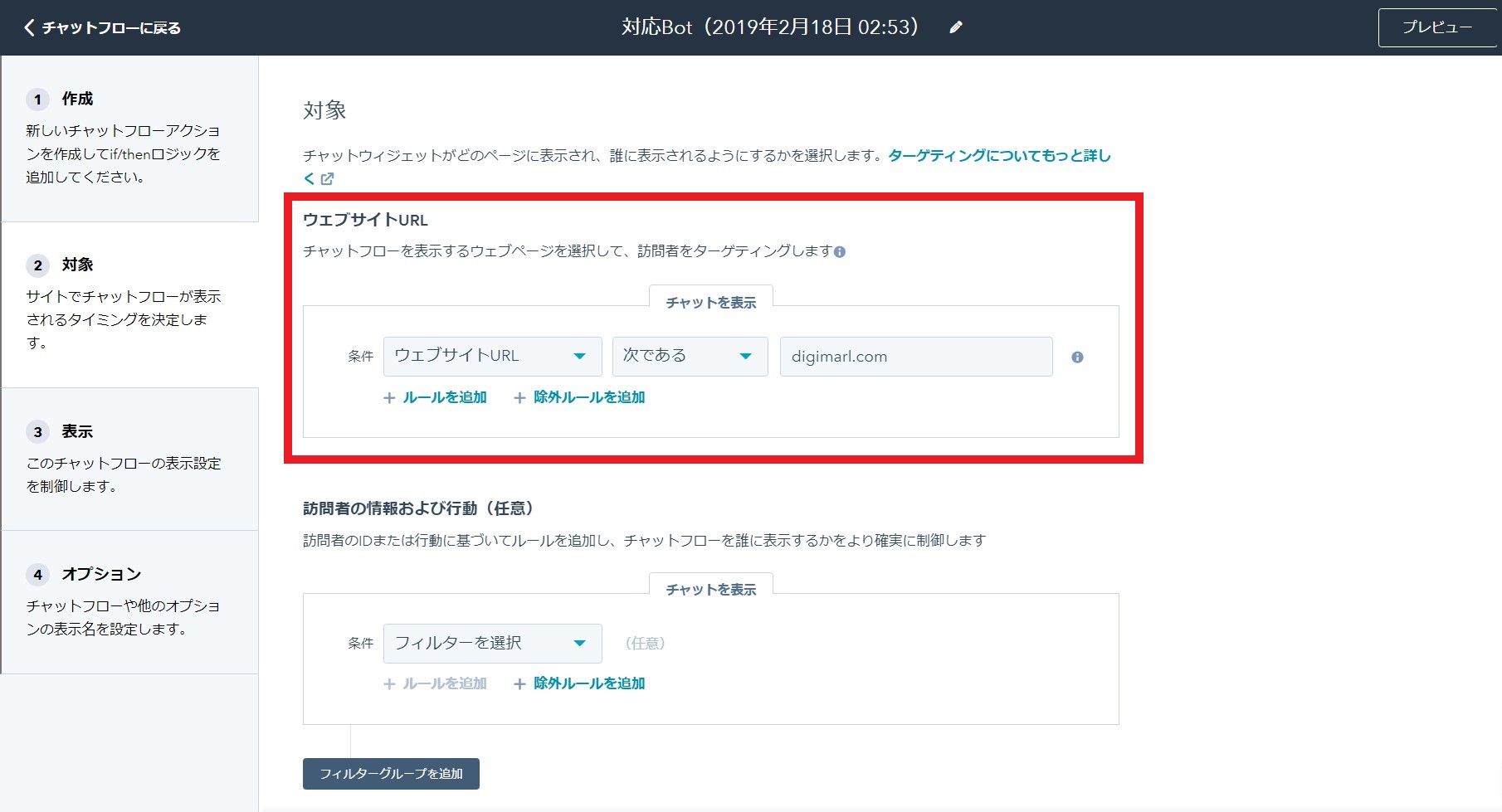
なお、ボットを表示させたいページがクエリパラメータを含む場合は、そのように設定する必要があります。ドロップダウンメニューから「クエリパラメータ」を選び、表示されるテキストフィールドの中にクエリパラメータ名を入力します。
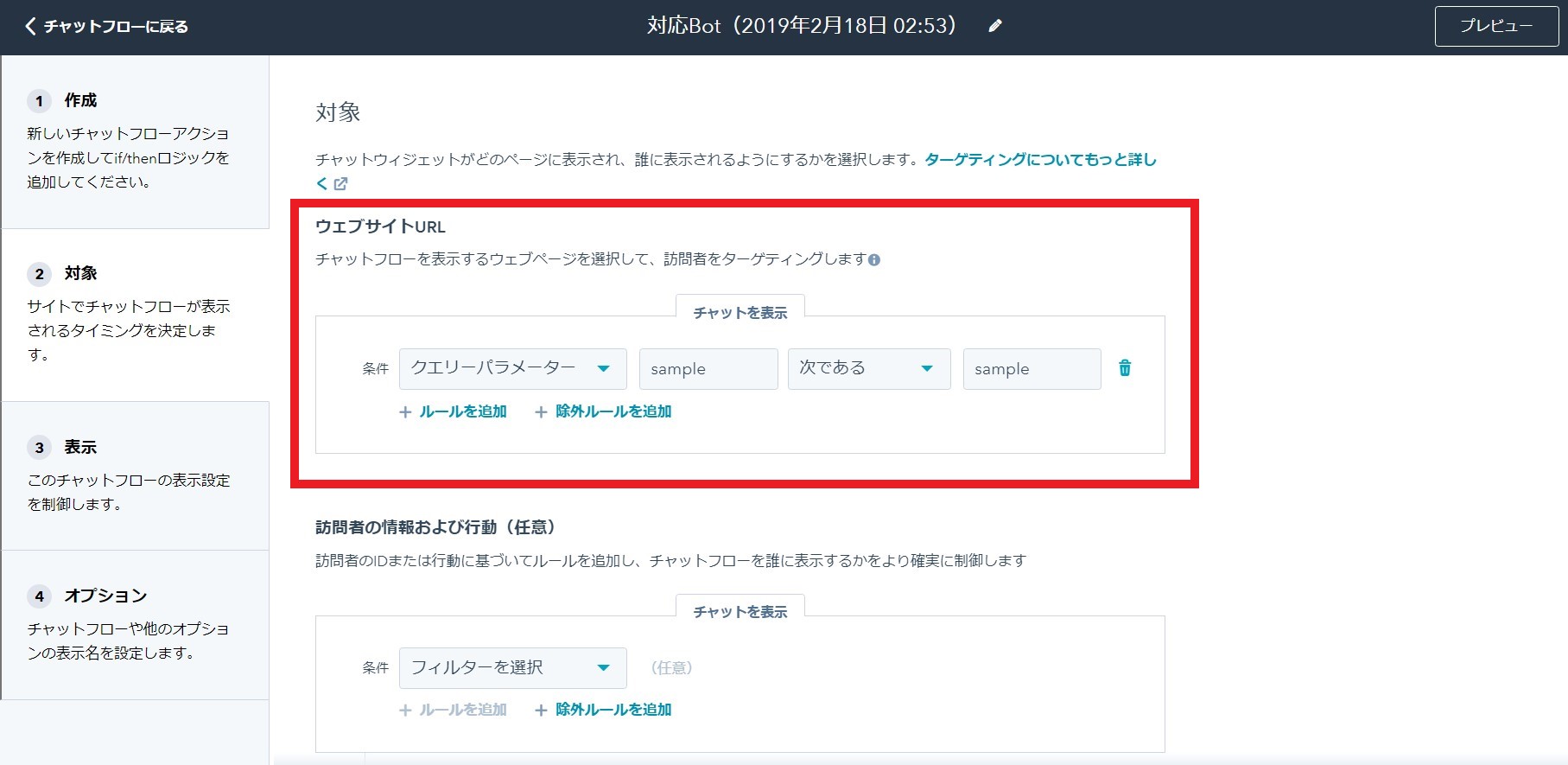
サイト訪問者について既知の情報がある場合は、それに基づいて特定のアクションを行うように条件を設定することも可能です。
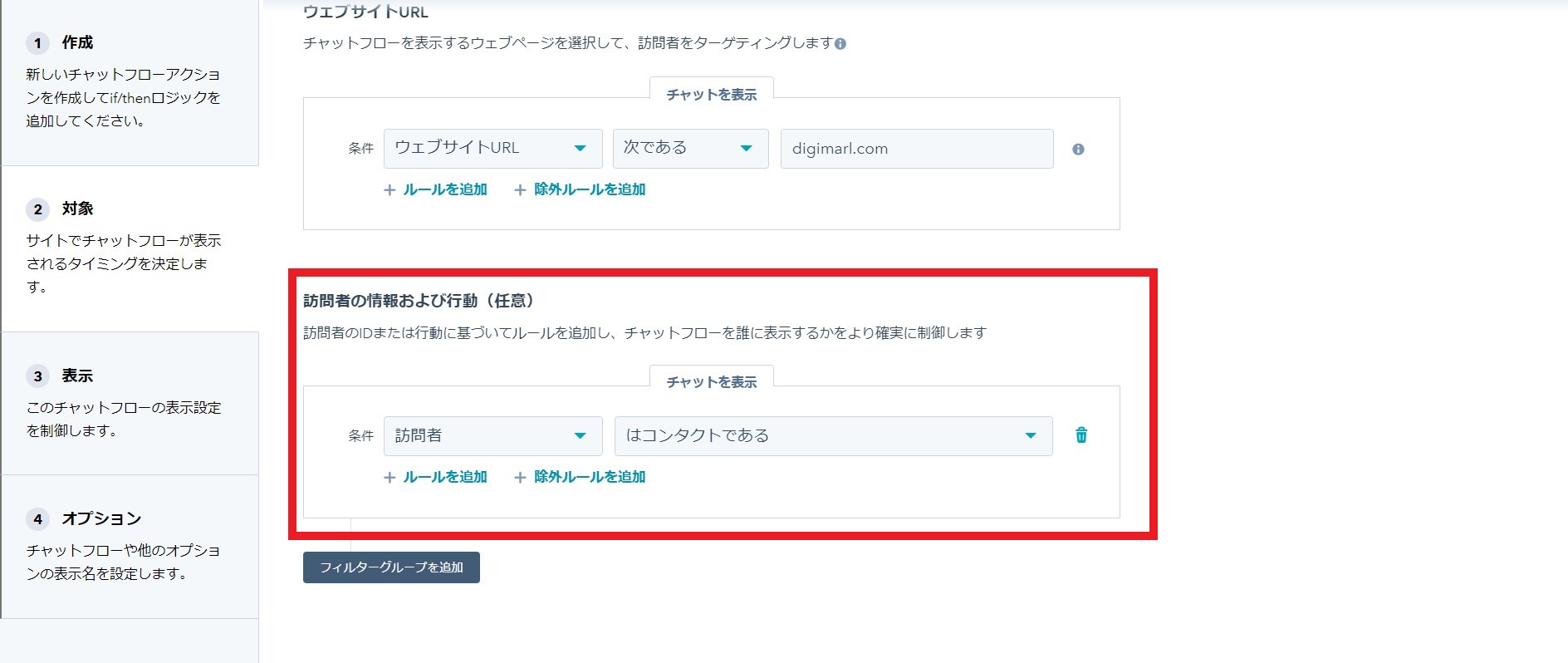
表示:チャットボット表示タイミングの調整
HubSpotのチャットボットは、その外観を自由にカスタマイズできるようになっています。デフォルトでは、アカウントのブランディングで設定した社名が見出しになっていますが、その見出し表示のほか、ウィジェットの動作やトリガーなどもカスタマイズ可能です。
チャット画面の動作
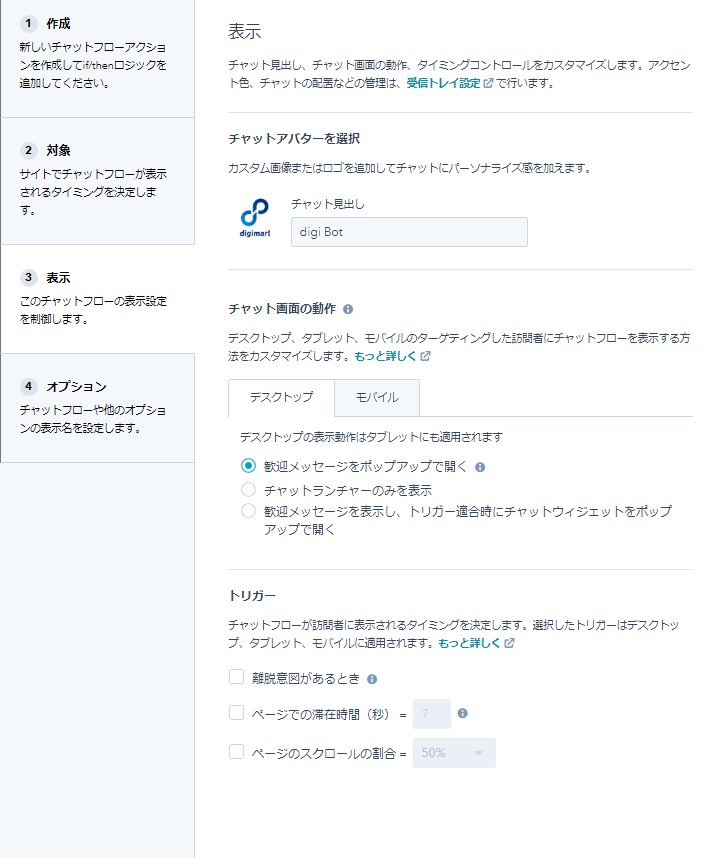
ウィジェットの動作は、デスクトップとモバイルでそれぞれ別の制御ができるようになっています。デスクトップの場合、まず[チャット画面の動作]から[デスクトップ]タブを選び、表示設定を行います。ポップアップで歓迎メッセージを表示したり、ユーザーがクリックしてチャット画面が開くようにしたりといったことが可能です。
モバイルの場合の設定も同様です。先の[チャット画面の動作]から[モバイル]タブを選び、デスクトップの場合と同じく、優先的に表示させたい動作のところにあるラジオボタンを選びます。
トリガー
また、ユーザーがページを訪問してから、チャット画面が開かれるまでのタイミングを調節することもできます。たとえば、ユーザーがページから離脱しそうになった時に引き止める方法として、ユーザーの操作するマウスがウインドウ上部に移動したことを検知し、ボットを表示させるといったことが可能です。
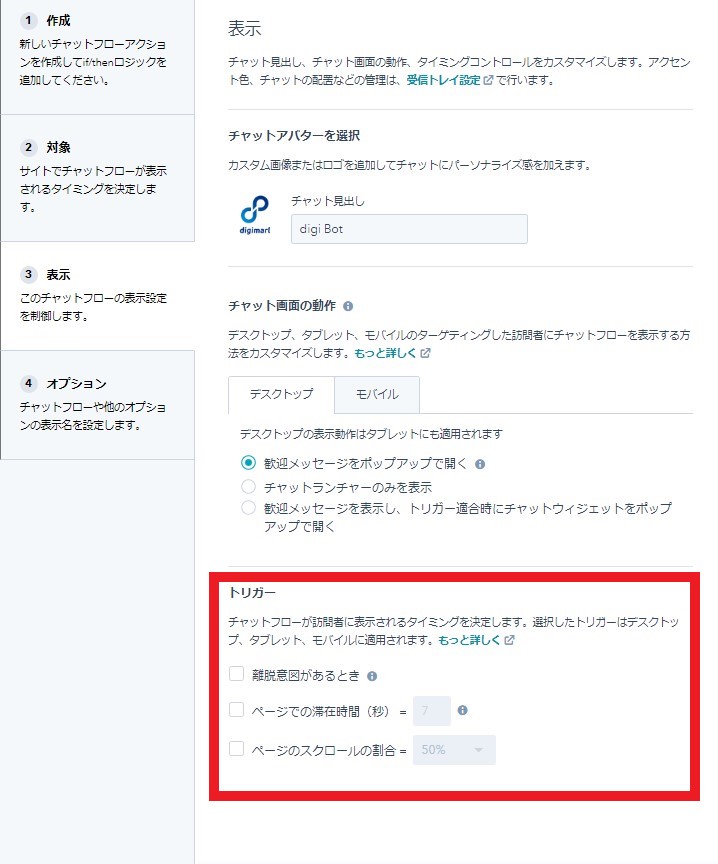
ユーザーがページに訪問して一定時間が経過した後に、自動でチャット画面を表示させることもできます。なお、その時間は秒単位で設定可能ですが、ページの読み込み時間を考慮するなら、5秒以上で設定した方がよいでしょう。HubSpotもそれを推奨しています。
もう一つ、ユーザーがページをスクロールして、ある特定のところまでスクロールしたら、チャット画面が表示されるように設定することもできます。
オプション:全般設定・言語の設定
チャット全般の設定ができます。
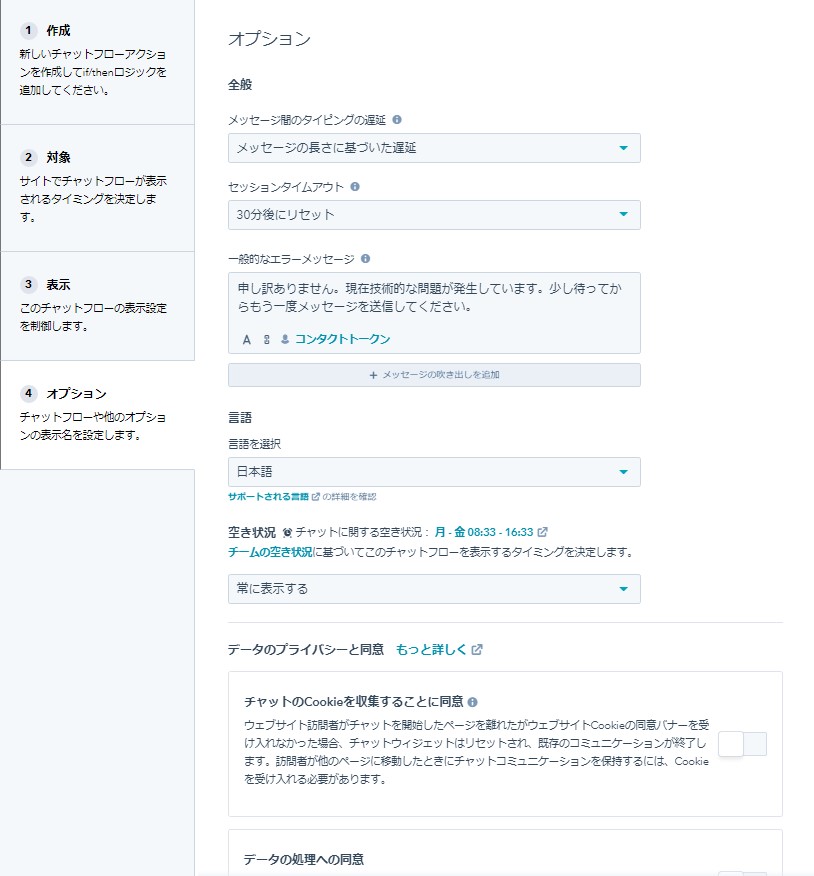
チャットフローの設定言語を変更する場合、同じく[言語]のドロップダウンメニューを選び、そこから変更したい言語を選びます。ここまでできたら、[保存]をクリックします。
チャットの表示設定
チャットの見た目や、表示する時間帯は[コミュニケーション]>[受信トレイ]>[受信トレイ設定]>[チャネル]より設定可能です。
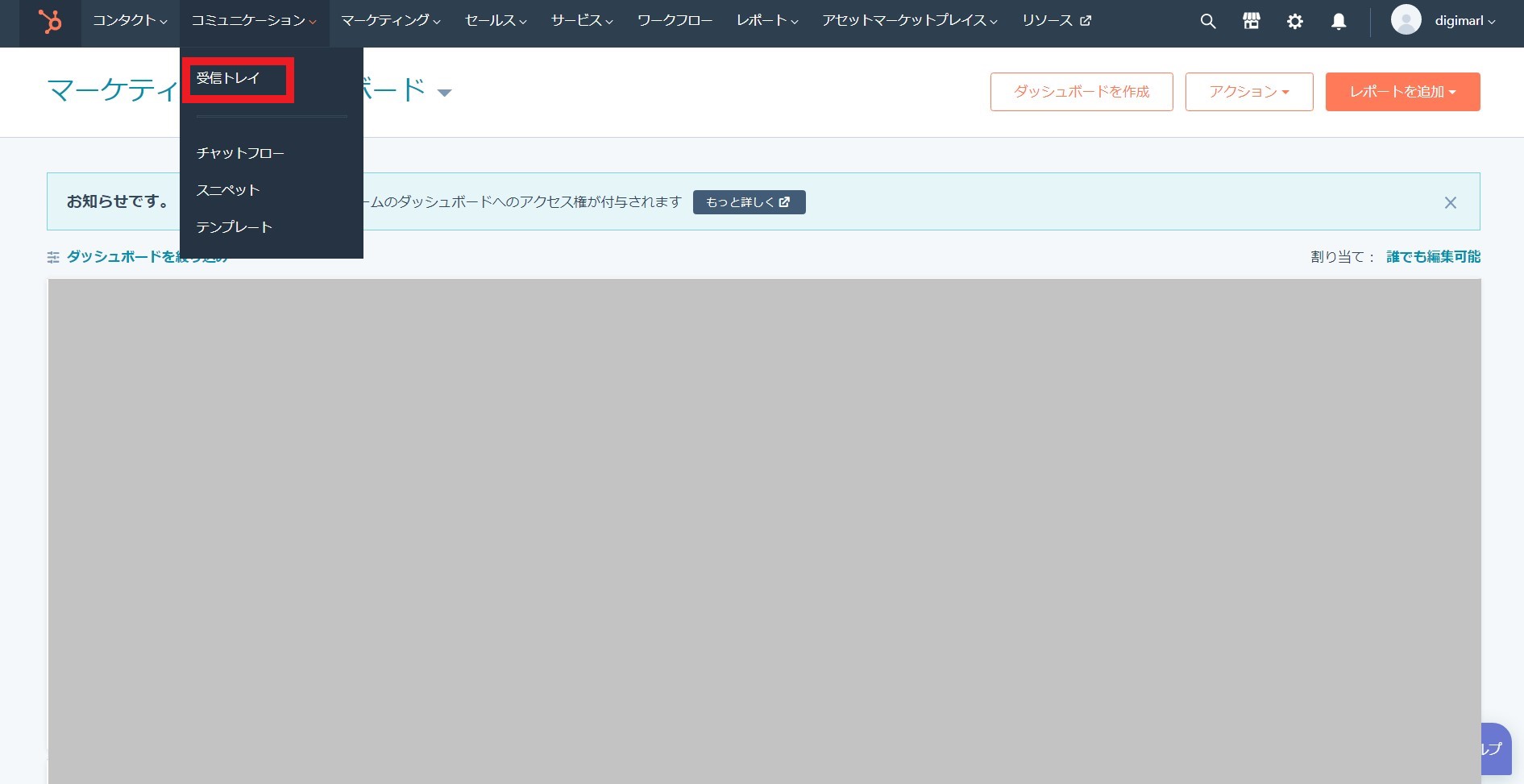
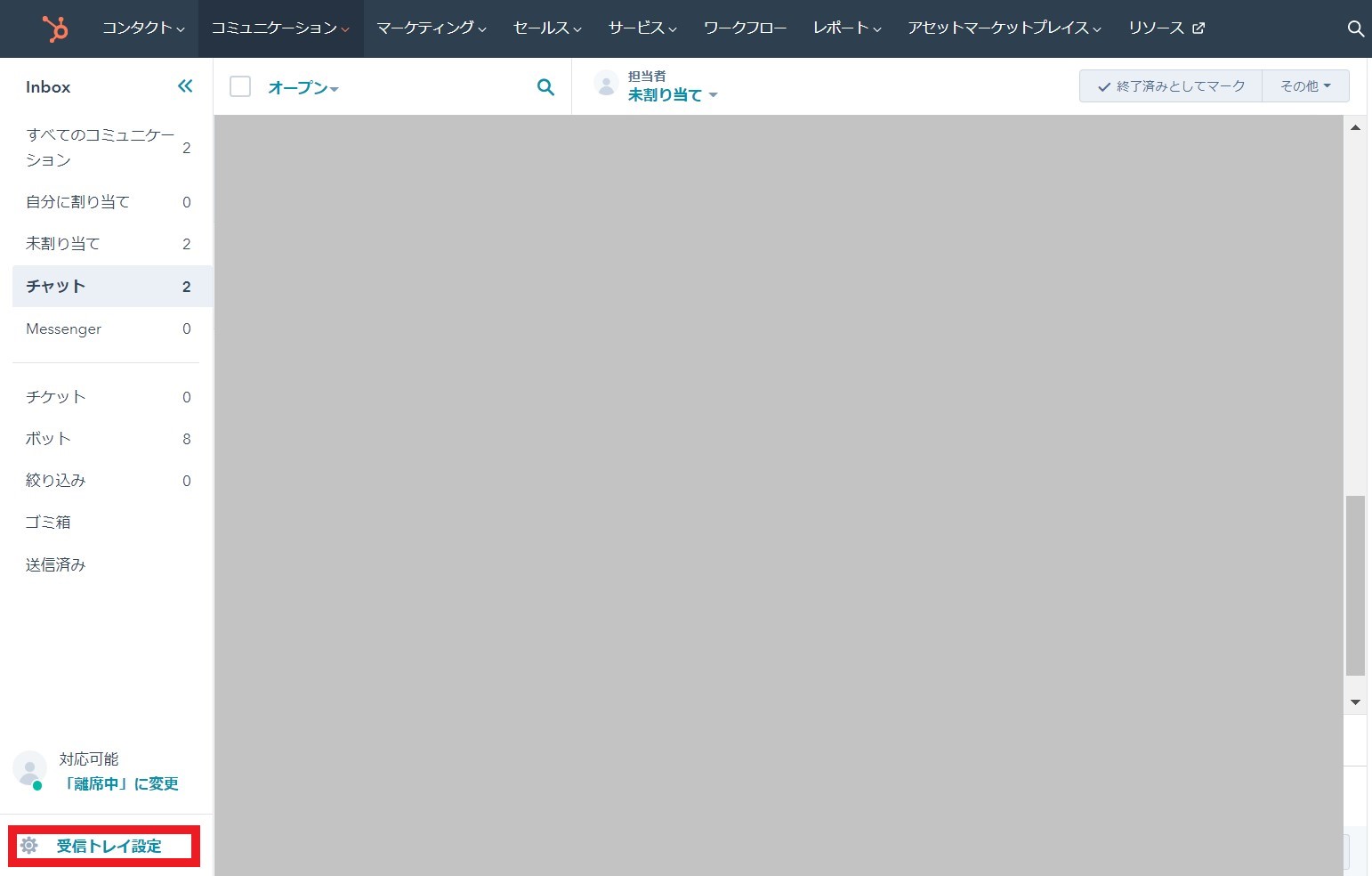
チャットの表示設定
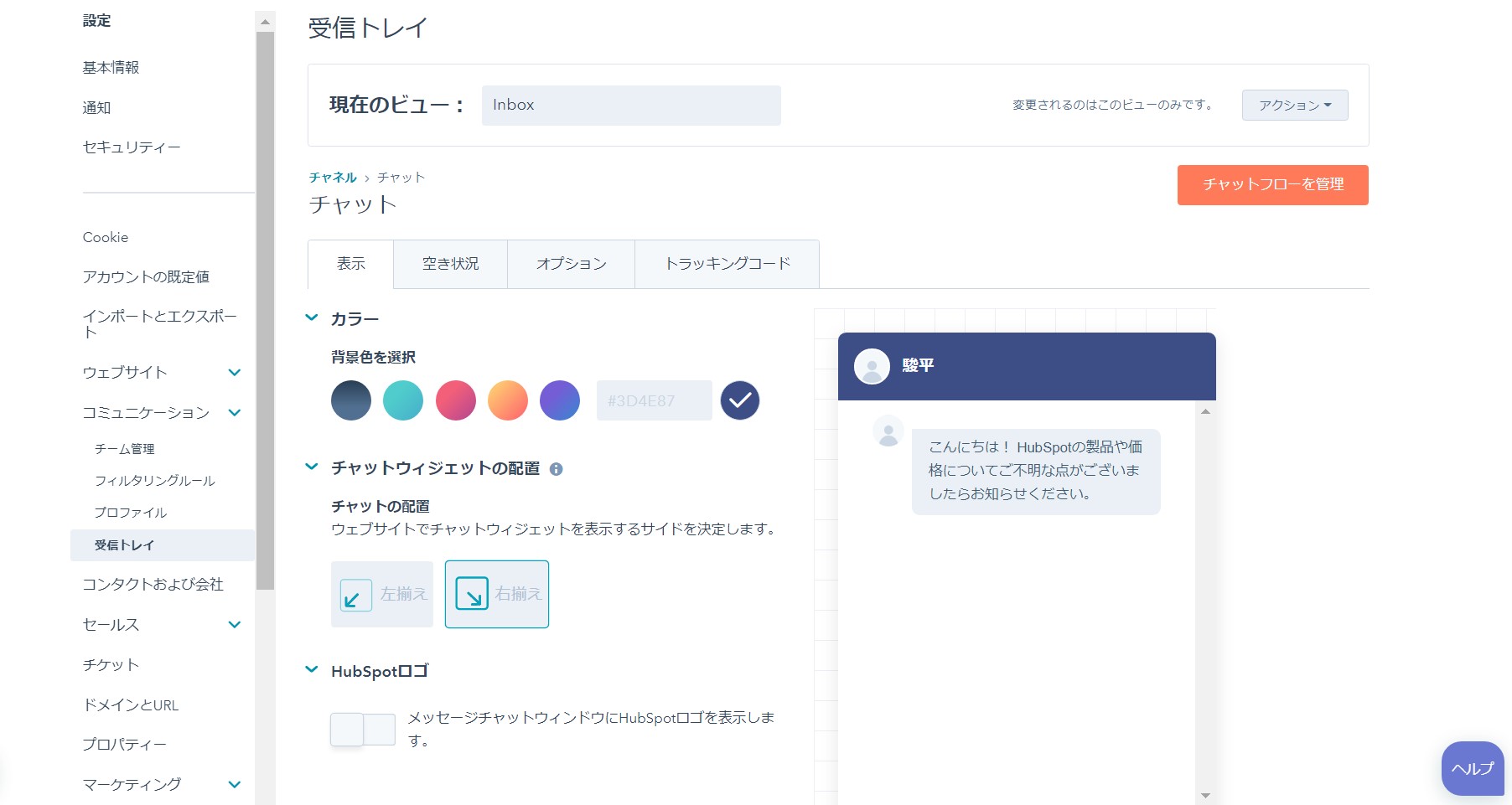
表示のタブでは、背景色や、チャットウィジェットの配置が設定できます。
空き状況の設定
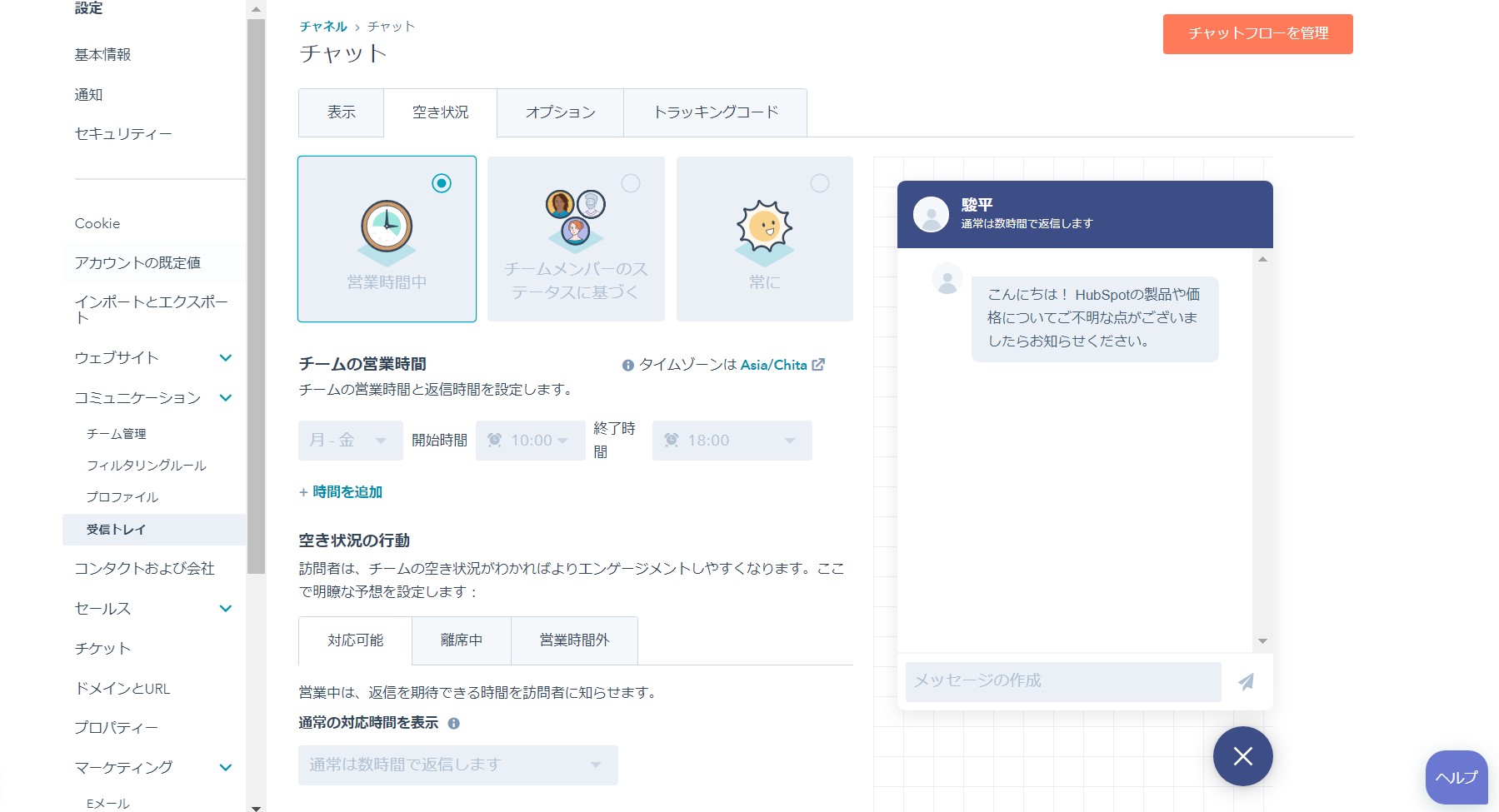
チャットを手入力で返信する場合、営業時間のみチャットを表示する必要があります。営業時間を設定すれば、その時間にチャットを表示できます。
メンバーのステータスごとにチャットの表示・非表示を変更することもできます。もちろん、常に表示することも可能です。
トラッキングコードの取得
チャットフローと表示設定が終わったら、チャットボット実装のために、トラッキングコードを取得し、サイトに記載します。
[コミュニケーション]>[受信トレイ]>[受信トレイ設定]>[チャネル]より取得が可能です。
このコードをHubSpotを有効にするページの<body>タグの末尾の直前に配置します。
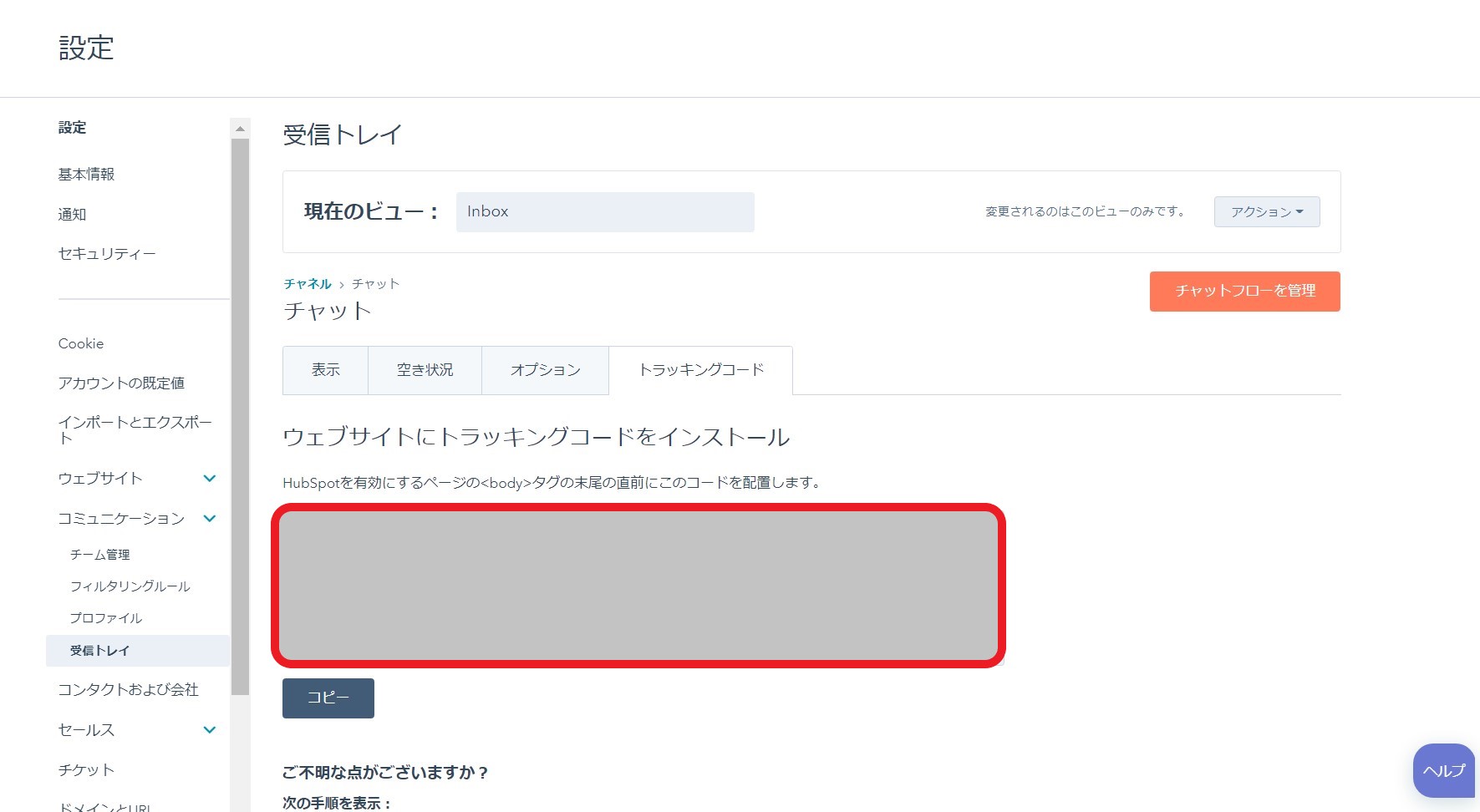
チャット機能を利用するならチケット管理機能と組み合わせて
HubSpotのチャット機能をより便利に使うなら、同じくHubSpotの機能であるチケット管理機能と組み合わせて使うことをおすすめします。この機能を使えば、「チケット」という形でさまざまなタスクを共有し、タスクの進捗状況や担当者の配分などを簡単に管理できるようになります。
参考:HubSpot|チケット
HubSpotのチャットボットでコミュニケーション改善
HubSpotのチャットボットの設定方法を簡単に説明してきましたが、これ以外にもさまざまなことができます。無料でも基本的なことはできますので、有料版に移行するのは、実際にサイトに導入してみてどのような反応が得られるかを確かめてからでもよいでしょう。ユーザーとのやり取りが履歴として蓄積されていくため、今後のコミュニケーションの改善につながることは確実です。