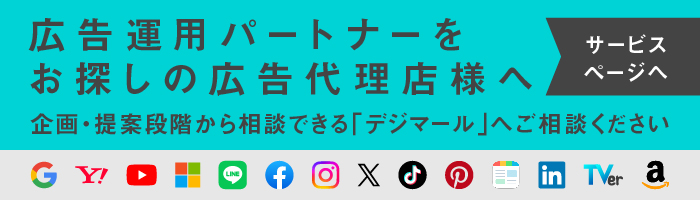今回は、複数媒体で出稿している広告の効果をGoogleアナリティクス上で確認するために必要な、UTMパラメータについて解説していきます。
また、デジマールでは、リスティング広告運用の無料相談を実施しております。
「リスティング広告を始めてみたい」
「パラメータの設定がうまくいかず困っている」
といったリスティング広告のご相談については、「リスティング広告運用代行」をご覧ください。
UTMパラメータとは
UTMとは「Urchin Tracking Module」の略
そもそもUTMとは、「Urchin Tracking Module」の略のようです。
参考:Urchin Tracking Module (UTM)
このUrchinはGoogleアナリティクスの前進ともいえるサービスであるため、名前こそUTMですが、UTMパラメータは、「Googleアナリティクスが様々なトラッキングを識別するためのパラメータ」であるという認識をしておくとスムーズでしょう。UTMパラメータの付いたURLは、「カスタムURL」と呼ばれることもあります。
UTMパラメータの仕組みと種類
UTMパラメータは、以下のように、URLの直後に文字列を付属させる形式で設定します。最終ページURLの後ろに?を付け、パラメータを&でつないでいきます。
以下の概念図のように、UTMパラメータで集計した情報(画像では、utm_source=”媒体名”がその情報の例として掲載されています)を、ランディングページのHTMLのhead要素内に記述されているユニバーサルアナリティクスタグやGA4タグを使ってGoogleアナリティクスのサーバーに送信しています。
Googleアナリティクスのサーバーに収集されたデータを、見やすい形式に集計して表示するのがGoogleアナリティクスです。
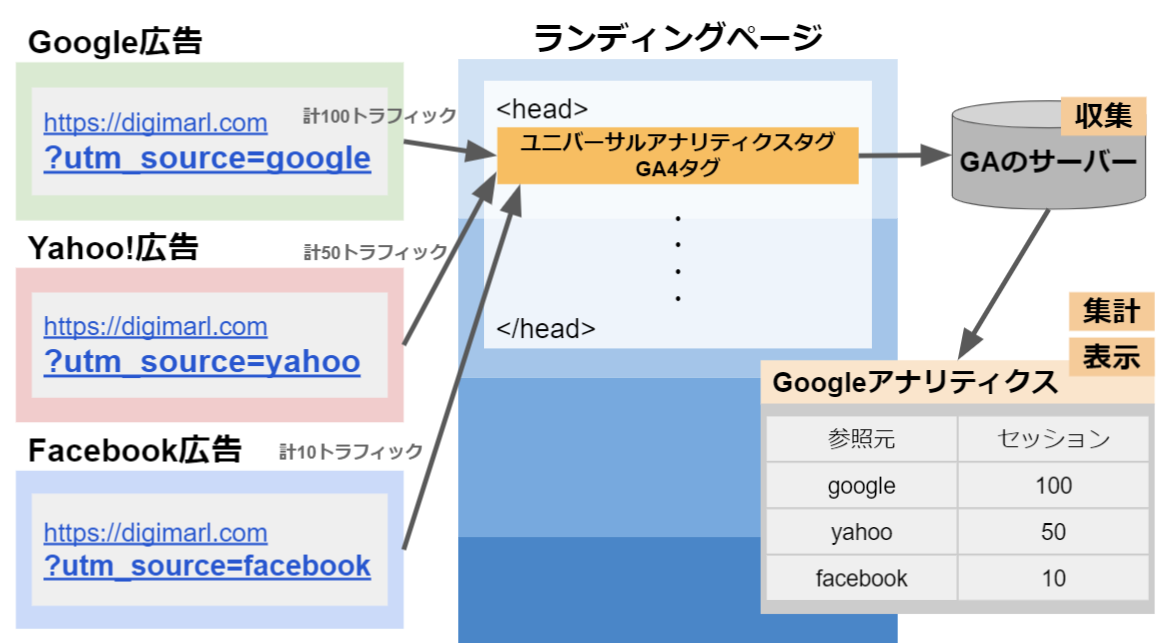
参考:Googleアナリティクスヘルプ|Google アナリティクスのグローバル サイトタグを設定する
UTMパラメータは、5種類存在します。それらのUTMパラメータを付与して広告配信を行えば、様々な媒体を横断して、以下のような情報をGoogleアナリティクス上に集約させることが可能です。
| パラメータ | GAのレポート上の表示ディメンション | 内容 | 内容例 |
|
utm_source (必須) |
参照元 | 参照元の検索エンジンやサイト名を識別するために利用します。 | google、yahoo、facebook |
|
utm_medium (必須) |
メディア | CPC 広告、バナー、メルマガなどの分類に利用します。 | email、cpc、banner |
|
utm_campaign (必須) |
キャンペーン | 商品のキャンペーン名、テーマ、プロモーション コードなどを特定するために利用します。 | 任意のキャンペーン名 |
|
utm_term (任意) |
キーワード | 検索キーワードを特定するために利用します。 | 任意のキーワード |
|
utm_content (任意) |
広告のコンテンツ | 広告内、メルマガ内のリンクを区別したり、広告のクリエイティブ別に分類するために利用します。 | toplink、textAなど |
UTMパラメータを設定する意義
UTMパラメータを設定する意義は、Googleアナリティクスで様々な広告媒体を横断した効果測定を行うことにあります。Google広告やYahoo!広告、Facebook広告やInstagram広告をはじめとするSNS広告、メールマガジンなど様々な媒体でUTMパラメータを設定すれば、それらの配信結果をGoogleアナリティクスでまとめて確認することができます。
例えばGoogleアナリティクスの[集客]>[すべてのトラフィック]>[参照元/メディア]からは、utm_sourceのパラメータで取得した「参照元」のデータとutm_mediumのパラメータで取得した「メディア」のデータを確認することができます。例えば以下のようになっています。
| 参照元/メディア | ユーザー | 新規ユーザー | セッション | 直帰率 | ページ/セッション | 平均セッション時間 | コンバージョン |
| google/organic | 10,000 | 8,000 | 11,000 | 70% | 1.5 | 00:01:00 | 8 |
| google/ppc | 8,000 | 6,000 | 9,000 | 90% | 1.1 | 00:00:30 | 9 |
| facebook/social | 5,000 | 4,000 | 6,000 | 85% | 1.3 | 00:01:00 | 4 |
| facebook/ppc | 4,000 | 2,000 | 5,000 | 90% | 1.1 | 00:00:10 | 5 |
| yahoo/ppc | 3,000 | 1,500 | 4,000 | 90% | 1.1 | 00:00:20 | 2 |
このデータを見れば、
- 「Googleの自然検索経由の流入が一番多い。」
- 「コンバージョン数が一番多いのはGoogleの検索広告だが、同じ検索広告でもYahoo!はまだ成長余地があるかもしれない。」
- 「Facebook広告経由の流入の平均セッション時間が短い。広告とLPの内容に齟齬があるのかも。」
といった気づきを得たり、それをもとに考察をすることができます。
また、広告の管理画面上では確認することができないGoogleアナリティクスの指標も、アカウント単位や、広告文単位、キーワード単位で確認することができます。これにより、クリック率やコンバージョン率だけでなく、サイト訪問後のユーザーの行動をもとにした広告効果の比較が可能になります。
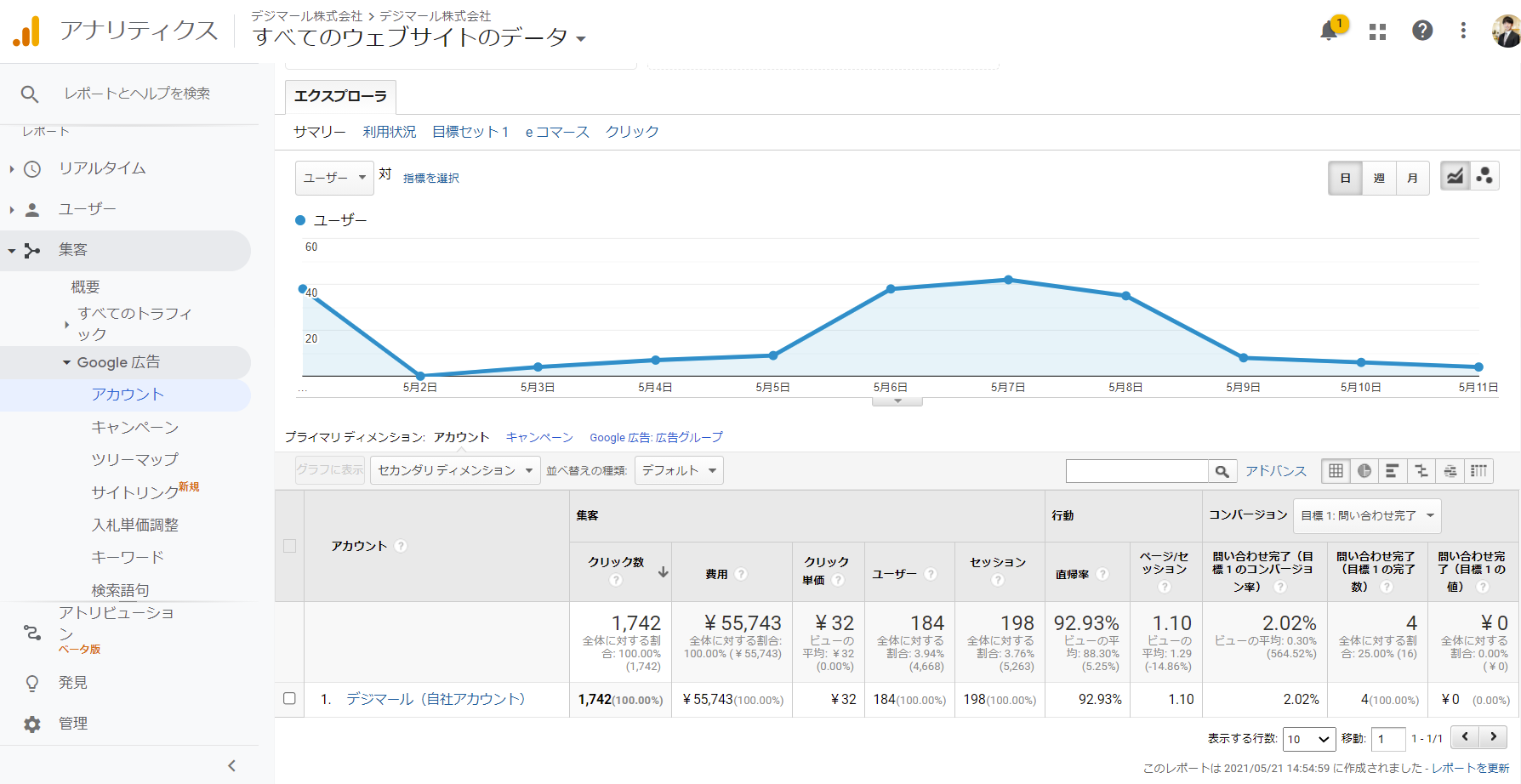
Google広告のパラメータ設定
Google広告とGoogleアナリティクスは簡単に連携が可能です。自動タグ設定を行うことで、Google広告でパラメータを設定せずともGoolgeアナリティクスと連携することができます。
GoogleアナリティクスからGoogle広告を連携する
GoogleアナリティクスからGoogle広告を連携する方法を見ていきます。
まず、Googleアナリティクスの画面左下の設定タブをクリックし、設定画面を開きます。
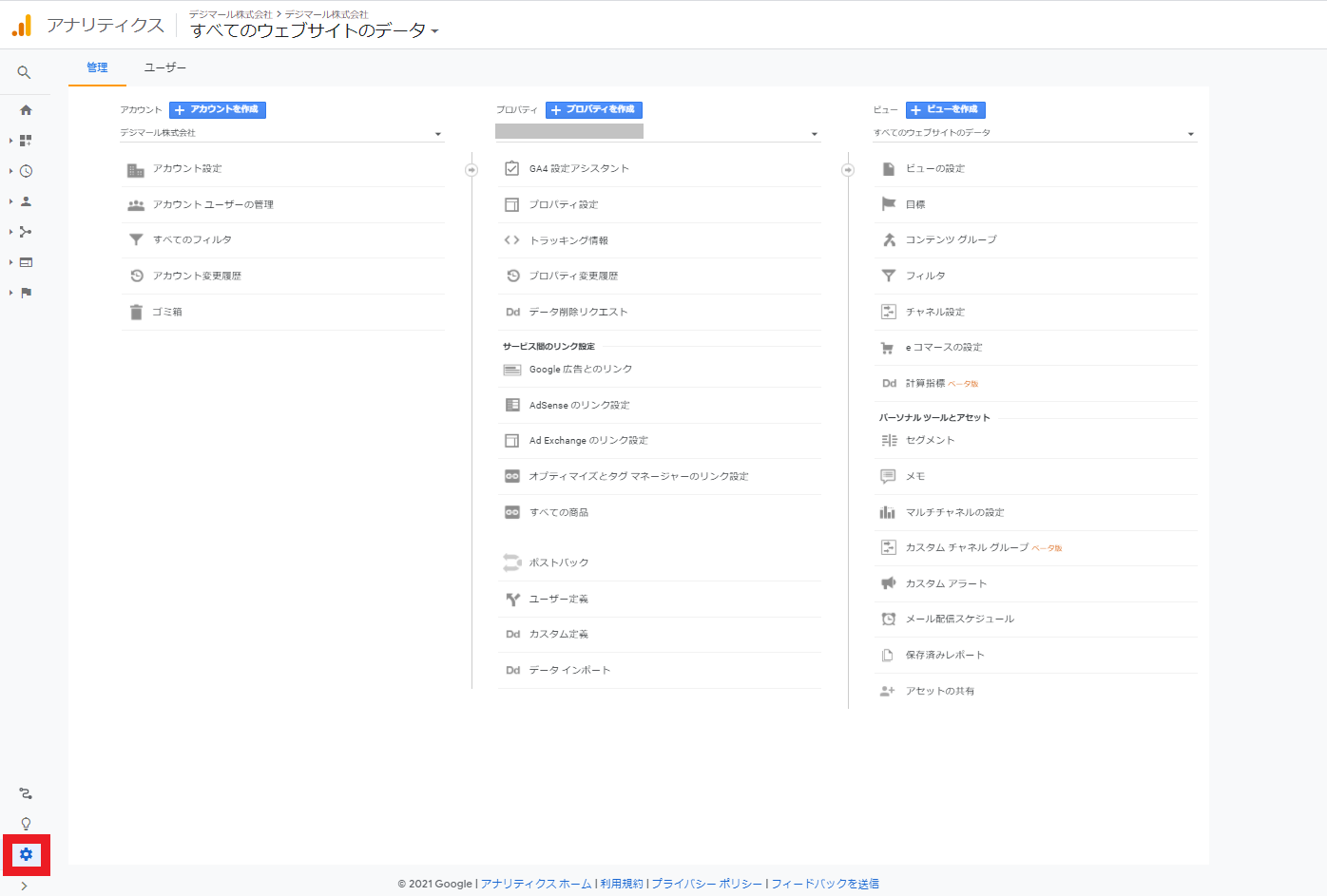
設定画面を開いたら、「Google広告とのリンク」をクリックします。
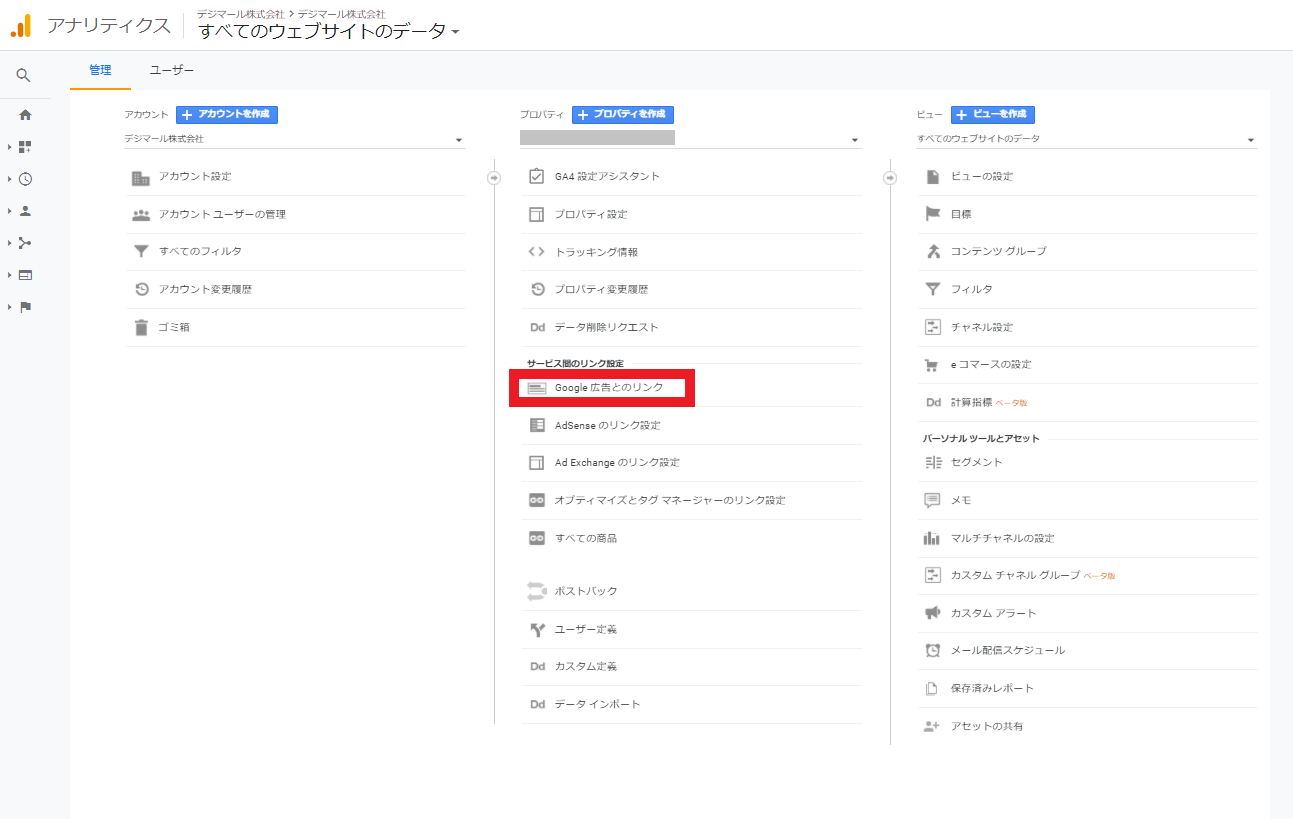
新しいリンクグループをクリックして、GoogleアナリティクスとリンクするGoogle広告アカウントを選択します。自分のGoogleアカウントからログインできるGoogle広告アカウントが表示されます。
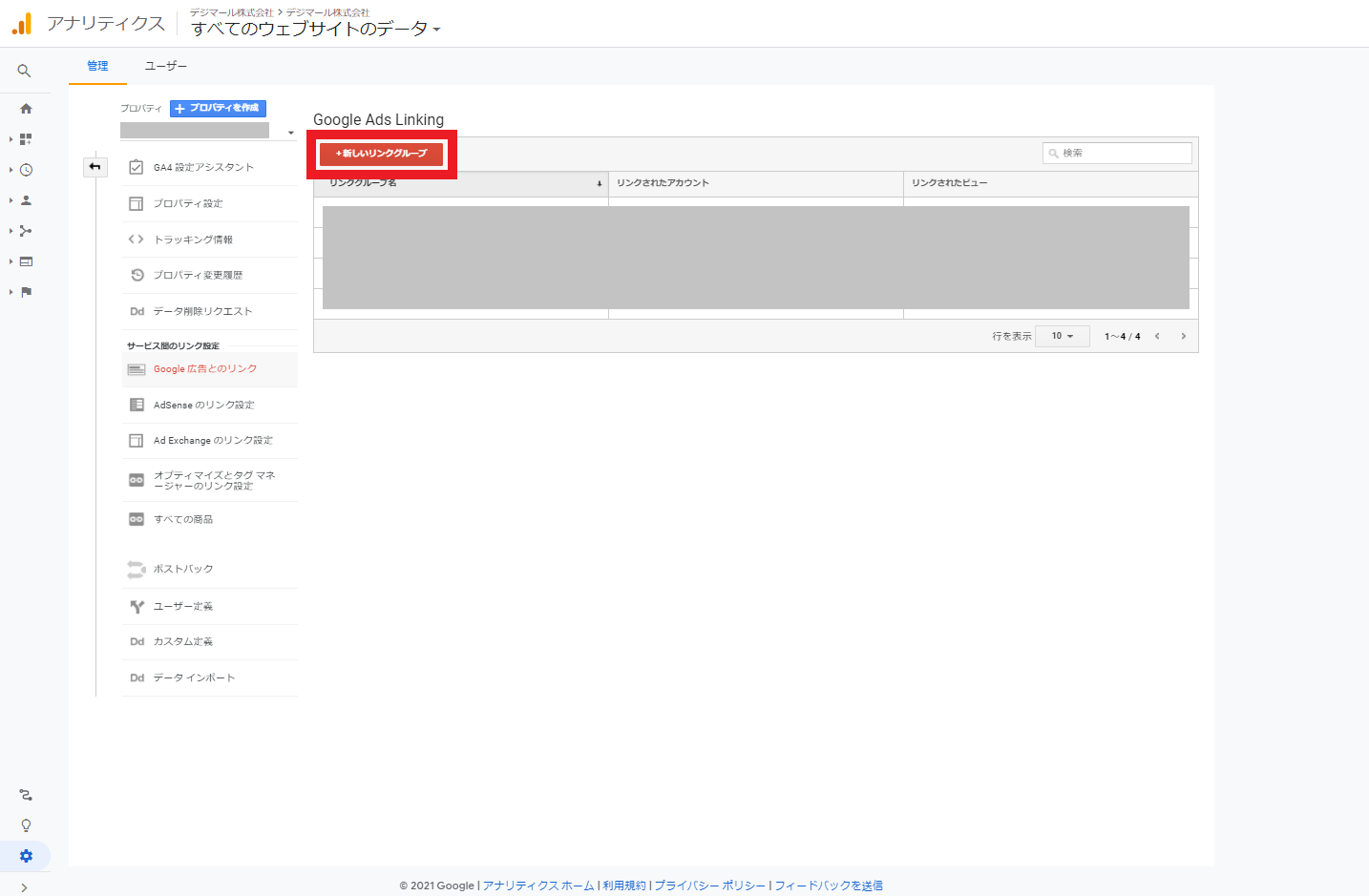
なお表示されるGoogle広告アカウントは、管理者アクセス権限のあるアカウントのみです。
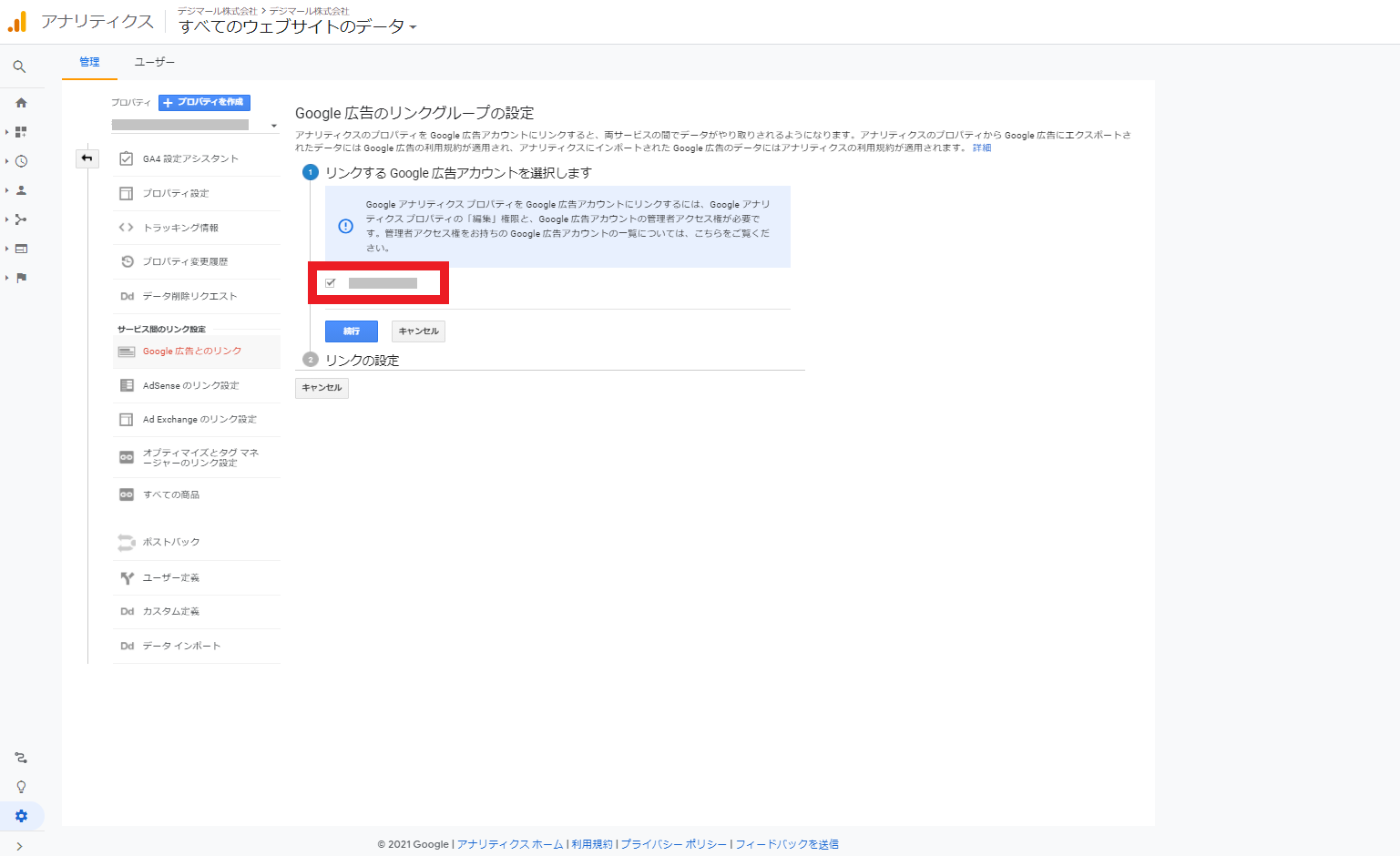
続行を押し、リンクグループのタイトルを決定したら設定は完了です。
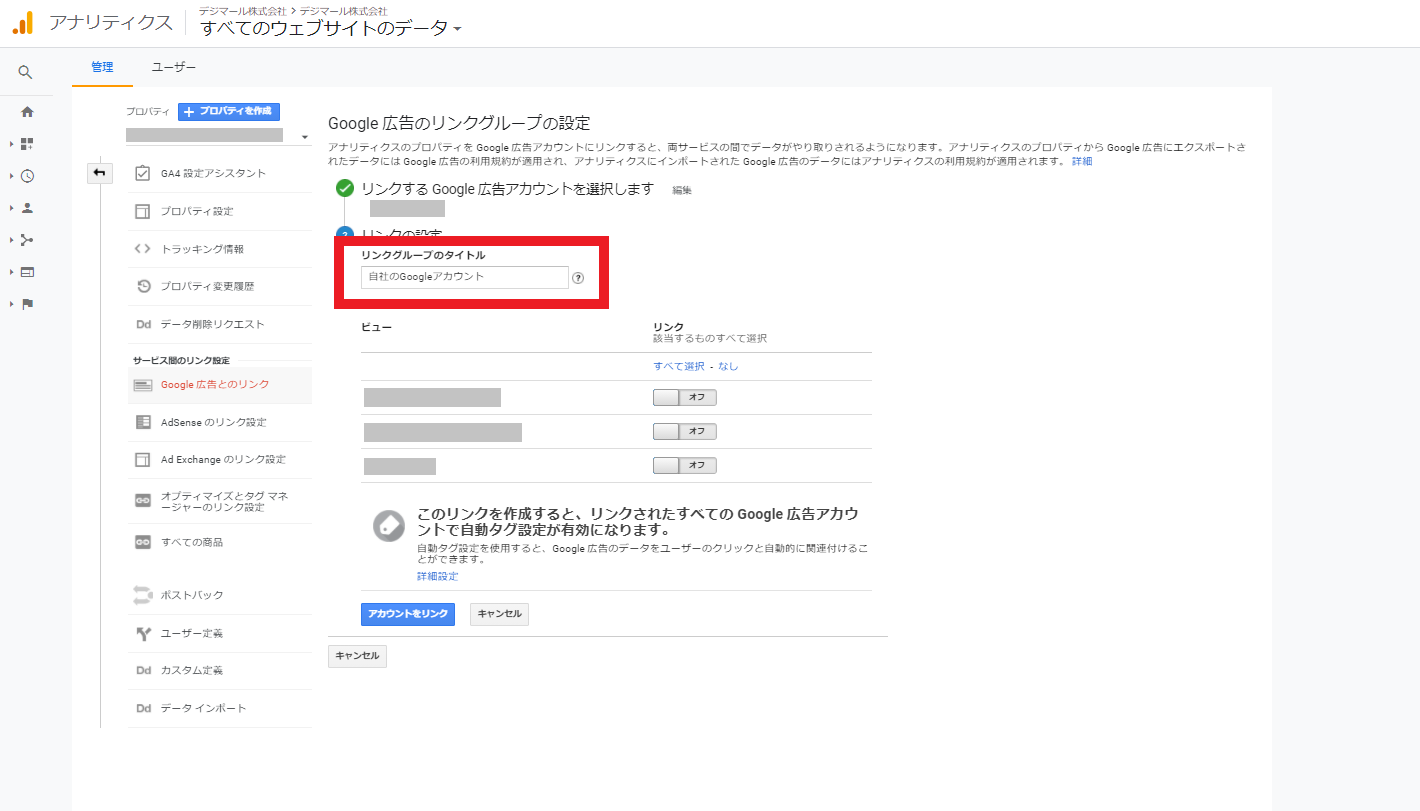
参考:Googleアナリティクスヘルプ|Google 広告とアナリティクスをリンク / リンク解除する
自動タグ設定について
GoolgeアナリティクスでGoogle広告のアカウントをリンクする際に、以下のような注意書きが掲載されています。
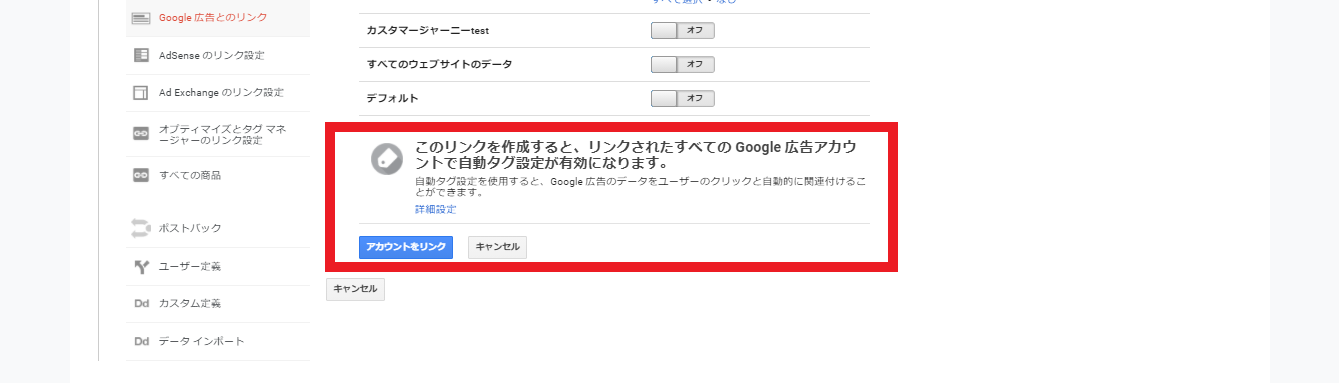
「このリンクを作成すると、リンクされたすべてのGoogle広告アカウントで自動タグ設定が有効になります。」と書かれています。
この自動タグ設定を有効にすることにより、Google広告とGoolgeアナリティクスはパラメータなしで連携できます。以下は自動タグ設定の概念図です。
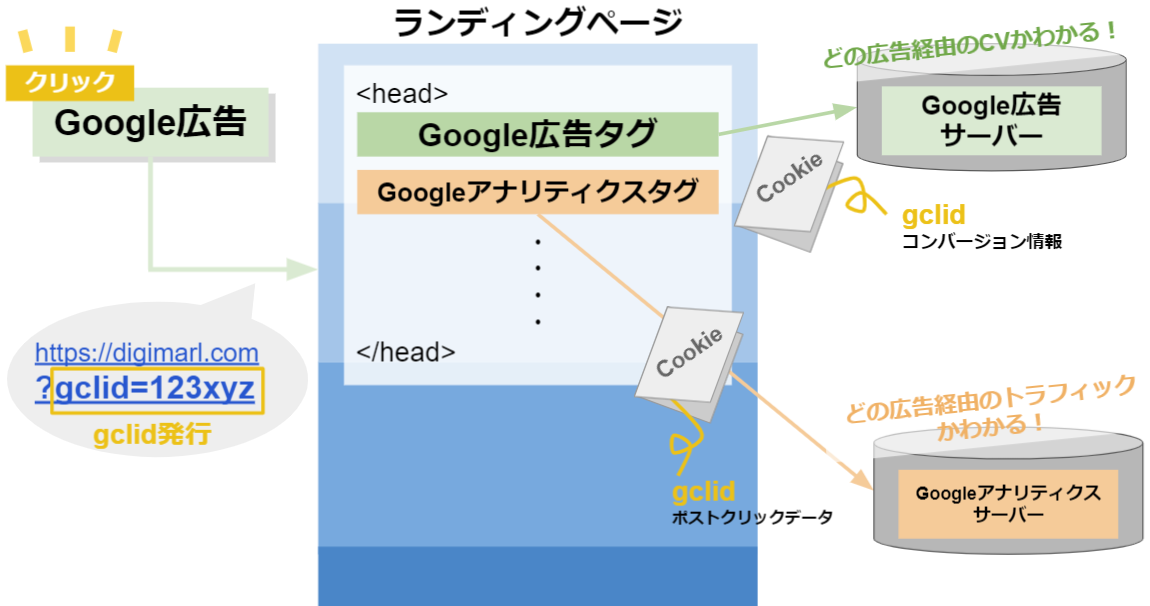
自動タグ設定は、広告のクリックごとに発行される、gclidというIDを使って、広告のクリックを判断する機能です。
Google広告であれば、gclidとコンバージョン情報を取得することで、どのキャンペーンのどの広告グループのどの広告をどのようなキーワードでクリックし、コンバージョンに至ったのかを判別しています。
Goolgeアナリティクスであれば、gclidとポストクリックデータ(ランディング後のユーザーの行動データ)を取得することで、どのキャンペーンのどの広告グループのどの広告をどのようなキーワードでクリックし、滞在時間はどのくらいで、ページ遷移はあったのか、を判別しています。
参考:Google広告ヘルプ|Google 広告のウェブサイト コンバージョンをトラッキングする方法
「自動タグ設定」ができていると、UTMパラメータで得られる5つの情報に加えて、詳細な情報をGoogleアナリティクス上で確認することが可能です。自動タグ設定については以下のような説明がなされています。
手動タグ設定の場合、キャンペーン、参照元、メディア、コンテンツ、キーワードの 5 つのディメンションについてのみデータを確認できます。一方、自動タグ設定を使用すると、この 5 つ以外に次のようなディメンションのデータを確認できます。
- クエリのマッチタイプ(キーワードと検索クエリのマッチ条件)
- 広告グループ(対象のキーワード、クリエイティブ、クリックに関連する広告グループ)
- 最終ページ URL(Google 広告の最終ページ URL)
- 広告フォーマット(テキスト、ディスプレイ、動画)
- 広告掲載ネットワーク(Google 検索ネットワーク)
- プレースメントのドメイン(広告が表示されたコンテンツ ネットワーク上のドメイン)
- Google 広告お客様 ID(Google 広告アカウントに設定されている固有の番号(3 部構成))
自動タグ設定を使用すると、以下のレポートで手動タグ設定の場合よりも詳しいデータを利用できます。
- 時間帯
- プレースメント(コンテンツ ネットワーク上で広告が表示された場所)
- キーワードの掲載順位(Google の検索結果ページで広告が掲載された順位)
- ディスプレイ ターゲット
- 動画キャンペーン
- ショッピング キャンペーン
また、今後リリースされるレポート機能や広告ユニットを利用できるのは、自動タグ設定を使用している場合のみです。
Google広告以外の媒体のパラメータ設定
Google広告はGoogleアナリティクスと簡単に連携することができました。一方Yahoo!広告やFacebook広告、メールマガジンといったその他の媒体については、それぞれのURLに対して手作業でパラメータを設定する必要があります。
また、広告媒体では、アカウント、キャンペーン、広告グループ、広告のそれぞれにパラメータの設定ができます。新しいキャンペーンや広告グループ、広告を作成するごとにパラメータを設定しているとミスも発生し、作業も煩雑になるため、パラメータの設定にかかる作業はできるだけ簡略化した方がよいでしょう。
まずは、それぞれのUTMパラメータの役割を確認しながら基本的な設定方法を確認したうえで、Yahoo!広告とFacebook広告の便利な設定方法を見ていきます。
utm_source
ページへの流入元の名称になる部分です。utm_sourceの設定は必須です。Googleアナリティクスでは、「参照元」として表示されます。どこから発生したトラフィックであるかを把握できれば、ユーザーの傾向やプロモーションの重点を置くべき部分なども見えます。
Yahoo!広告
Facebook広告
メールマガジン
utm_medium
utm_mediumの設定は必須です。キャンペーンメディア(媒体)を指定する部分です。Googleアナリティクスで、何がユーザーにとってアクセスの起点になったのかが明確になるので便利です。
utm_mediumには規則があるため、それに沿ってパラメータを作成する必要があります。具体的には、Googleアナリティクスのデフォルトチャネルを定義するルールに沿って作成します。
パラメータを設定するURLがどのチャネルに属するのかに応じて、そのチャネルに当てはまるメディアの値をパラメータに採用します。
チャネル 説明 ノーリファラー 参照元 – 完全一致 – direct AND
メディア – 完全一致 – (not set)
OR
メディア – 完全一致 – (none)オーガニック検索 メディア – 完全一致 – organic ソーシャル ソーシャル メディアからの参照 – 完全一致 – Yes
OR
メディア – 正規表現に一致 – ^(social|social-network|social-media|sm|social network|social media)$メール メディア – 完全一致 – email アフィリエイト メディア – 完全一致 – affiliate 参照元サイト メディア – 完全一致 – referral 有料検索 メディア – 正規表現に一致 – ^(cpc|ppc|paidsearch)$
AND
広告掲載ネットワーク – 完全一致しない – Content他の広告 メディア – 正規表現に一致 – ^(cpv|cpa|cpp|content-text)$ ディスプレイ メディア – 正規表現に一致 – ^(display|cpm|banner)$
OR
広告掲載ネットワーク – 完全一致 – Content(使用不可)または(その他) どのチャネルの定義にも一致しないセッション。
例えば、Yahoo!広告の検索広告であれば、「有料検索」のチャネルに当てはまるので、utm_mediumには、cpc、ppc、paidsearchのいずれかの値を採用するというイメージです。
Yahoo!広告
Facebook広告
Instagram(オーガニック)
メールマガジン
utm_campaign
utm_campaignの設定は必須です。Googleアナリティクスでいうところの「キャンペーン」というディメンションにデータを送るためのパラメータです。「キャンペーン」はまさしく広告の管理画面で設定できるキャンペーン名のことです。
メールマガジンのようにキャンペーン名が存在しない場合は、配信日時や配信目的など、どんなプロモーションのためのメールなのか分かる値をパラメータに代入します。
Yahoo!広告
Facebook広告
メールマガジン
utm_term
utm_termの設定は任意です。検索キーワードを設定します。キーワードをトラッキングするときに使用する項目です。有料検索広告向けにキーワードを指定できます。
Yahoo!広告
utm_content
utm_contentの設定は任意です。同一キャンペーン下に複数の広告がある場合、広告を区別するために設定します。Googleアナリティクスでいうところの「広告のコンテンツ」というディメンションにデータを送るためのパラメータです。媒体、メディア、キャンペーン名の同じ広告を区別するために広告名を指定したり、同じメール内の異なるCTAのURLで値を変えることでABテストを行うなどの使い方があります。
Yahoo!広告(ABテスト)
Facebook広告(ABテスト)
メールマガジン(ABテスト)
ここまでの内容を踏まえれば、UTMパラメータをすべて手動で設定することができるようになります。
Yahoo!広告をトラッキングURLをカスタムパラメータを用いて設定する
ここまで、基本的なパラメータの設定方法を見てきました。前述したように、手作業でこれらのパラメータの設定を行うと誤字脱字が発生したり、そもそもパラメータを付け忘れたという事態も引き起こしかねません。
そこで、Yahoo!広告のカスタムパラメータを用いて、パラメータに関する作業を最低限にすることで、これらのミスを引き起こさないよう対策する方法を考える必要があります。
その一例として、トラッキングURLとカスタムパラメータを用いた設定方法を解説します。
参考:Yahoo!広告ヘルプ|トラッキング情報の管理について(トラッキングURL、カスタムパラメータ)
参考:Yahoo!広告ヘルプ|トラッキング用パラメータについて
アカウントでトラッキングURLを設定する
Yahoo!広告では、アカウント、キャンペーン、広告グループ、広告単位でトラッキングURLを作成することができます。
広告、広告グループ、キャンペーン、アカウントの順番でトラッキングURLの設定が優先されます。まずはアカウント単位でトラッキングURLを設定したうえで、キャンペーン、広告グループ、広告単位でカスタムパラメータを作成します。
トラッキングURLを設定したいアカウントを開いたら、[アカウント設定情報]をクリックし、アカウント編集画面へ遷移します。URLオプションの項目でトラッキングURLを指定することができます。
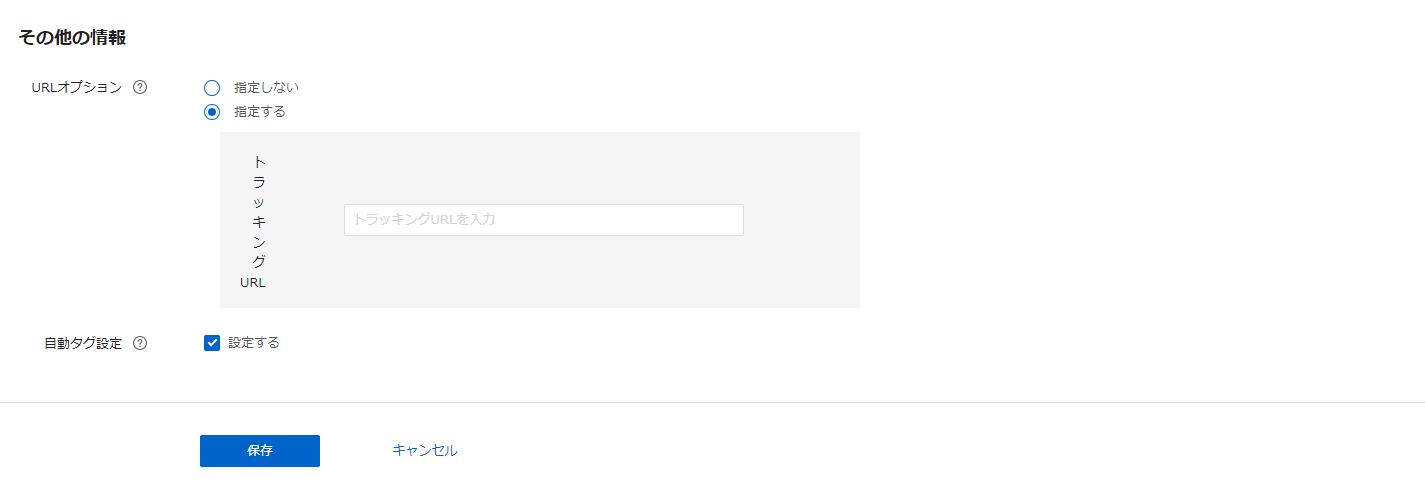
まずは、アカウント単位で以下のようなトラッキングURLを設定します。
{lpurl}はランディングページのURLを動的に取得するトラッキング用のパラメータです。
utm_sourceはyahoo以外入ることはないので、utm_sourceをyahooで設定します。utm_mediumは基本的にcpcを設定します。utm_campaign、utm_contentは、これから説明するカスタムパラメータ用のパラメータ({_○○○○}という形式)を設定します。
utm_termについては、広告がクリックされた際に入札していたキーワードを動的に取得できるトラッキング用のパラメータとして、{keyword}を設定します。
キャンペーンでカスタムパラメータに入る値を設定する
次に、キャンペーンでカスタムパラメータに入る値を入力します。カスタムパラメータを設定したいキャンペーンを選択し、[キャンペーン設定情報]をクリックして、キャンペーン編集画面に遷移します。
キャンペーン編集画面のURLオプションの項目で、utm_campaignのカスタムパラメータである、{_utmCampaign}を設定します。
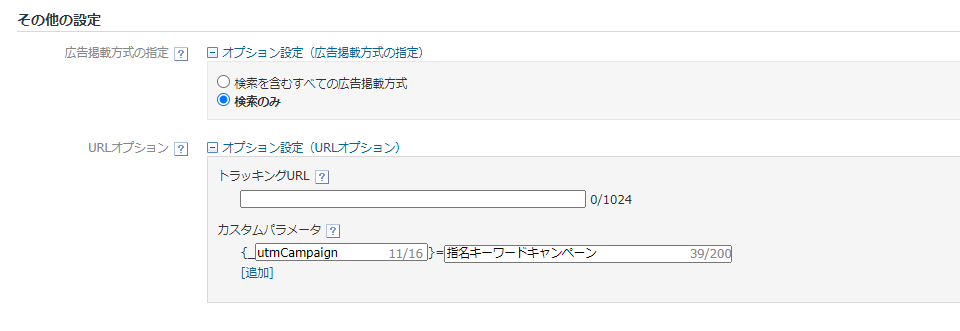
{_utmCampaign}の値は任意です。キャンペーン名を設定するとよいでしょう。
今回は、
{_utmCampaign} = 指名キーワードキャンペーン
と設定してみました。
広告単位でカスタムパラメータに入る値を設定する
最後に、広告のURLオプション設定で、カスタムパラメータ{_utmContent}に入る値を設定します。ここに入れる値は、どの広告か判別できる値であれば、どのような値でもよいでしょう。広告作成の際に作成した広告名を入れるとよいでしょう。
Yahoo!広告では、広告の設定内容を変更することはできないため、カスタムパラメータを変更する場合にも、広告を新規に作成します。
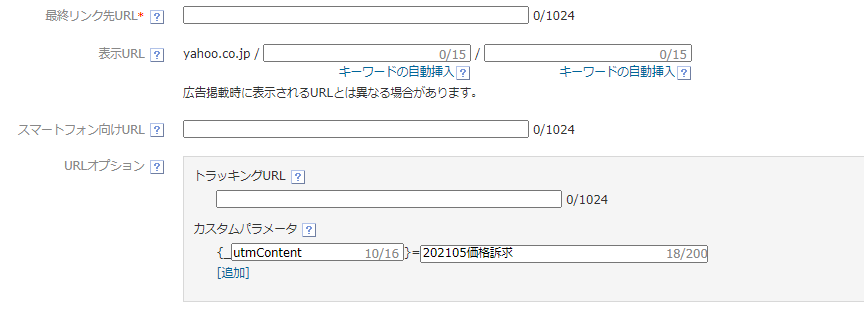
今回は、
{_utmContent} = 202105_価格訴求
と設定してみました。
カスタムパラメータの内容をトラッキングURLと照合する
最後に、設定したカスタムパラメータによって、実際に広告がクリックされた場合に、どのようなURLが表示されるのか見てみましょう。
アカウントに設定したトラッキングURLは、
でした。
また、キャンペーンと広告で設定したカスタムパラメータは、
{_campaign} = 指名キーワードキャンペーン
{_content} = 202105_価格訴求
でした。
「リスティング広告」というキーワードで入札して広告が掲載され、ユーザーが広告をクリックした場合、以下のようなURLとなります。
アカウントでトラッキングURLを設定したうえで、キャンペーンと広告で設定するカスタムパラメータ、
{_utmCampaign} = ○○○○
{_utmContent} = ○○○○
を適切に設定するだけで、広告ごとのトラッキングが可能となります。もちろんそれぞれの広告にトラッキングURLを作成することでも設定は可能ですが、管理や設定の手間を考えたときに、カスタムパラメータに挑戦してみるのも一つの手でしょう。
Facebook広告でダイナミックパラメータを活用する
Facebook広告では、パラメータを広告ごとに付与する必要があります。Yahoo!広告はアカウントやキャンペーンごとにトラッキングURLを設定できましたが、Facebook広告では広告ごとに付与するという違いがあります。
Facebook広告では、「ダイナミックパラメータ」という、パラメータに格納する値を動的に取得できる機能を利用することができます。広告作成画面の[URLパラメータを作成]の項目をクリックすることで、ダイナミックパラメータを使ったパラメータを簡単に作成できます。
クリックすると、URLパラメーターを作成のフォームが表示されます。
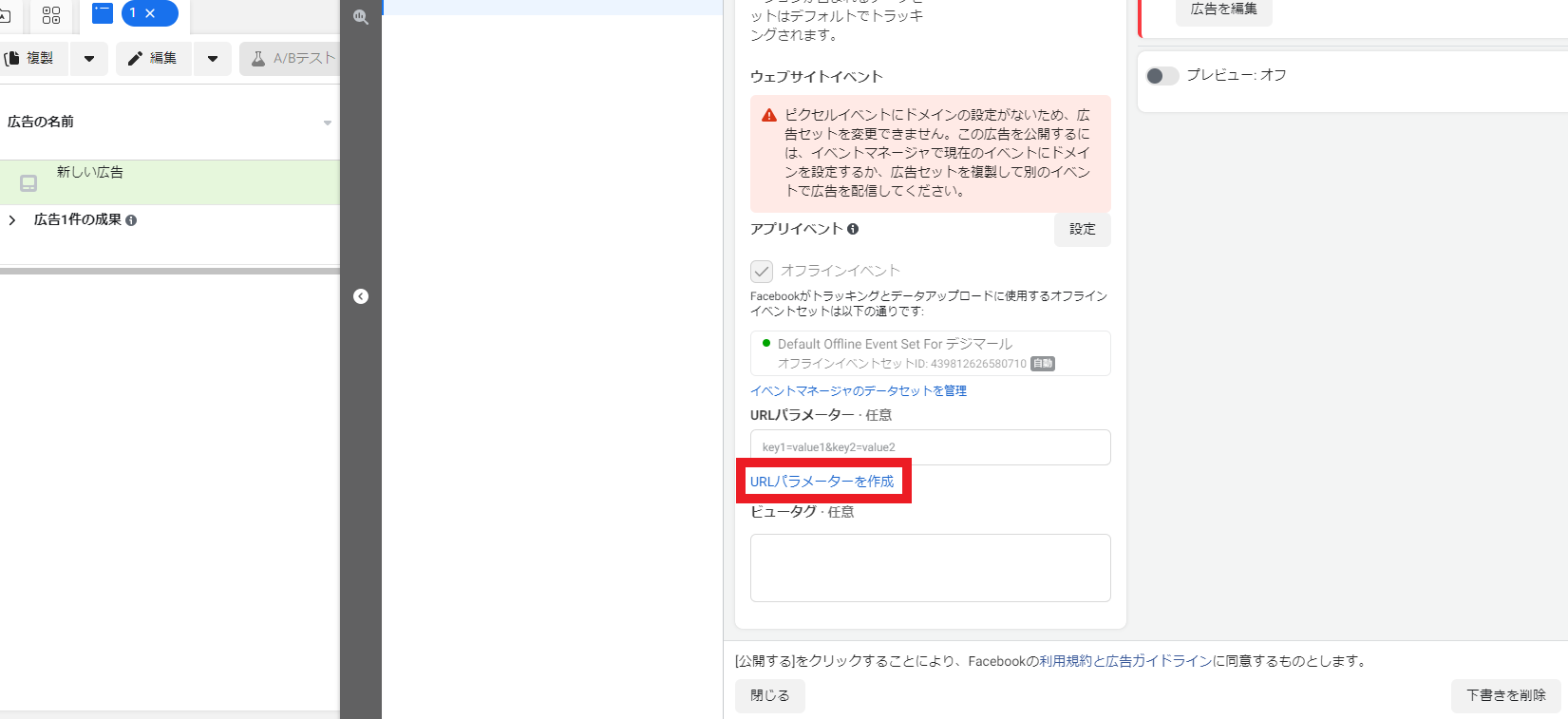
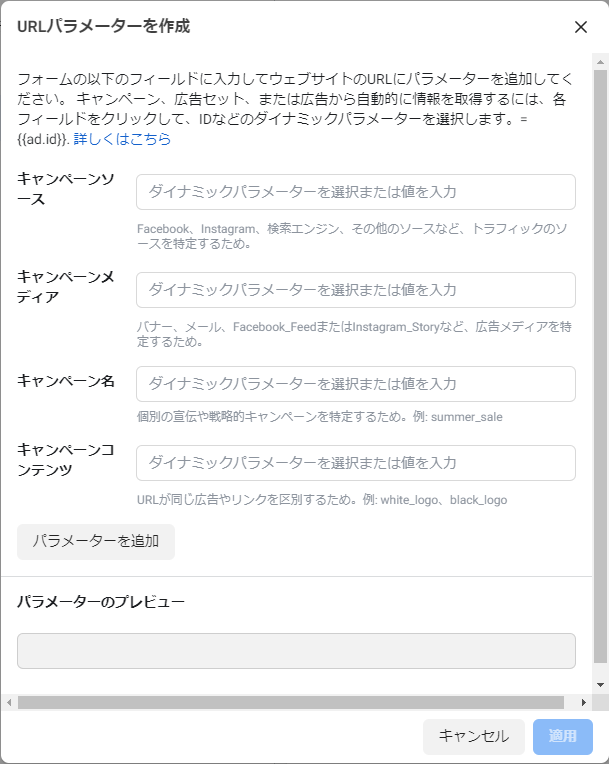
「キャンペーンソース」=utm_source
「キャンペーンメディア」=utm_medium
「キャンペーン名」=utm_campaign
「キャンペーンコンテンツ」=utm_content
とそれぞれ対応しています。
「キャンペーンソース」(utm_source)は「facebook」でよいでしょう。
「キャンペーンメディア」(utm_medium)は、cpcかdisplayか意見が割れるところではありますが、今回はcpcで設定します。大事なことは、cpcかdisplayかということではなく、すべてのutm_mediumを統一し、Goolgeアナリティクスで同じ指標で評価できるようにすることです。
「キャンペーン名」は、その広告が属するキャンペーンによって変わるので、ダイナミックパラメータを利用します。「キャンペーン名」の項目をクリックすると、ダイナミックパラメータの候補が出てくるので、キャンペーンIDで管理する場合は{{campaign.id}}、キャンペーン名で管理する場合は、{{campaign.name}}を選択します。
「キャンペーンコンテンツ」には、広告の内容を入れるとよいでしょう。{{ad.name}}や{{ad.id}}といったダイナミックパラメータがあるので、これらを活用します。
これらを設定すると、パラメータプレビューは以下のようになります。
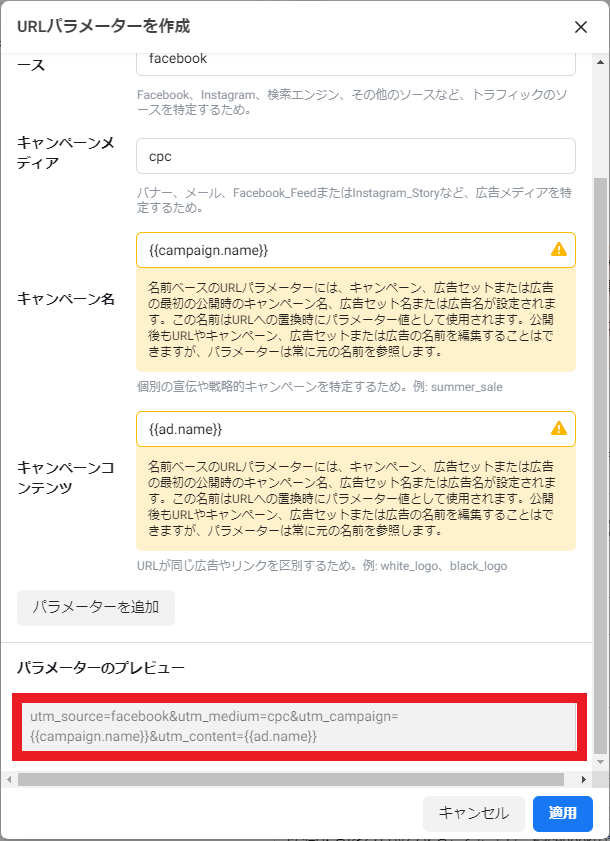
このパラメータはどの広告に設定しても動的に値を取得できる内容になっているため、広告ごとにURLパラメータを設定しなければならない一方で、以下のURLをコピーペーストすればよいという利便性もあります。
参考:Facebook広告ビジネスヘルプセンター|広告にURLパラメーターを追加する
参考:Facebook広告ビジネスヘルプセンター|URLダイナミックパラメーターの仕様
まとめ
ここまでリスティング広告のUTMパラメータについて見てきました。UTMパラメータ設定を正確に行えば、Googleアナリティクスで広告媒体を横断した分析が可能になります。UTMパラメータとは何なのか、どのような仕組みなのかを把握すれば、どのパラメータに、どんな値を代入すればいいのかが分かります。
今回はUTMパラメータの紹介にとどめましたが、Googleアナリティクスでカスタムディメンションやカスタム指標を作成すれば、より詳細なトラッキングに関するデータを計測することも可能です。パラメータを駆使し、広告の成果確認を充実させていきましょう。
また、デジマールでは、リスティング広告運用の無料相談を実施しております。
「リスティング広告を始めてみたい」
「パラメータの設定がうまくいかず困っている」
といったリスティング広告のご相談については、「リスティング広告運用代行」をご覧ください。