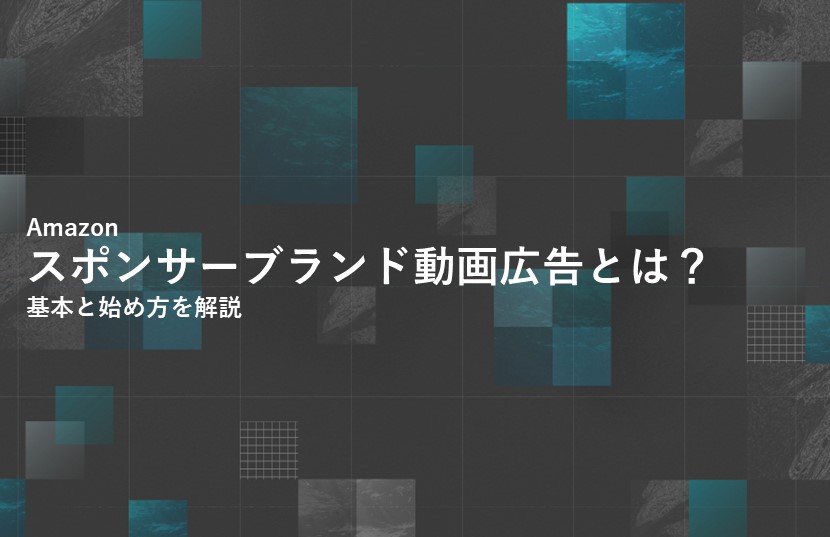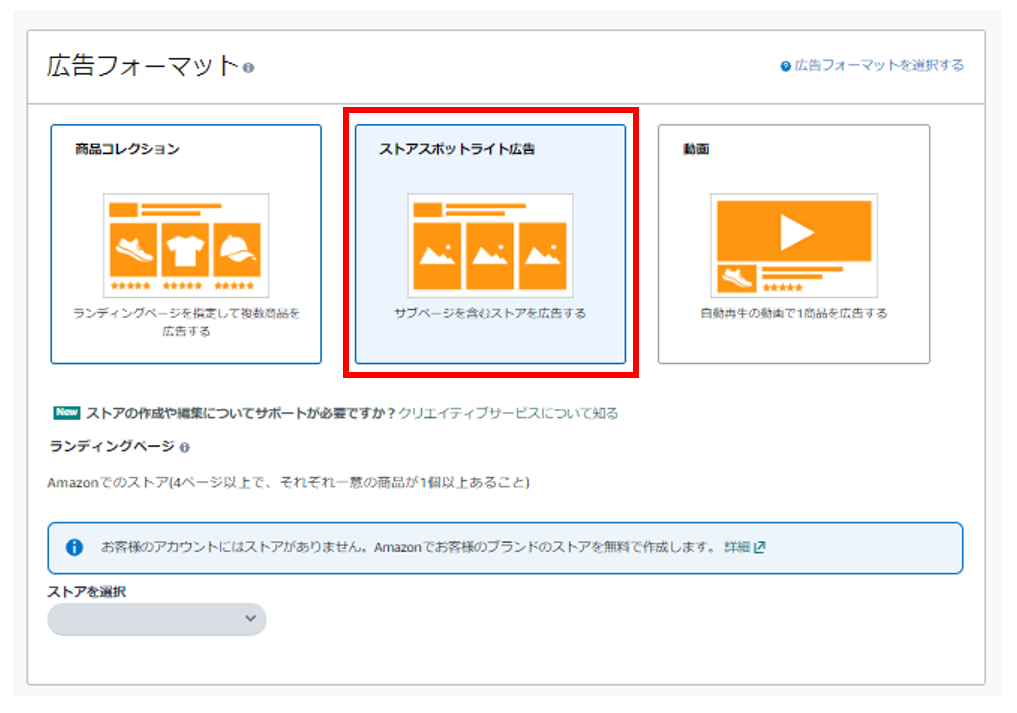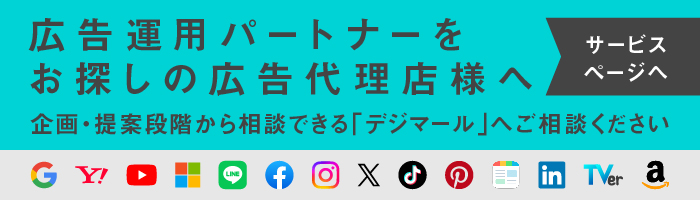Amazonのスポンサーブランド広告について解説していきます。スポンサーブランド広告は、Amazonの検索結果と商品詳細ページに掲載できる広告の一つです。
Amazon セラーセントラルで商品を3つ以上登録していれば、追加の素材の準備は必要なく出稿することができます。また、カスタム画像を準備すればより大きな面でスポンサーブランド広告を掲載することができます。
スポンサープロダクト広告よりもリッチな表現で自社の商品を訴求したいと考えている担当者におすすめの広告です。
本記事ではAmazonスポンサーブランド広告の基本と始め方を紹介していきます。
Amazon広告の全体像をおさえたい方は以下の記事をご覧ください。
Amazon広告とは?始めるまでの流れと種類、画像・動画サイズを解説
スポンサーブランド広告とは
スポンサーブランド広告は、Amazonの検索結果と商品詳細ページに表示される広告です。クリックごとに課金されるので、広告が表示されるだけであれば広告費はかかりません。
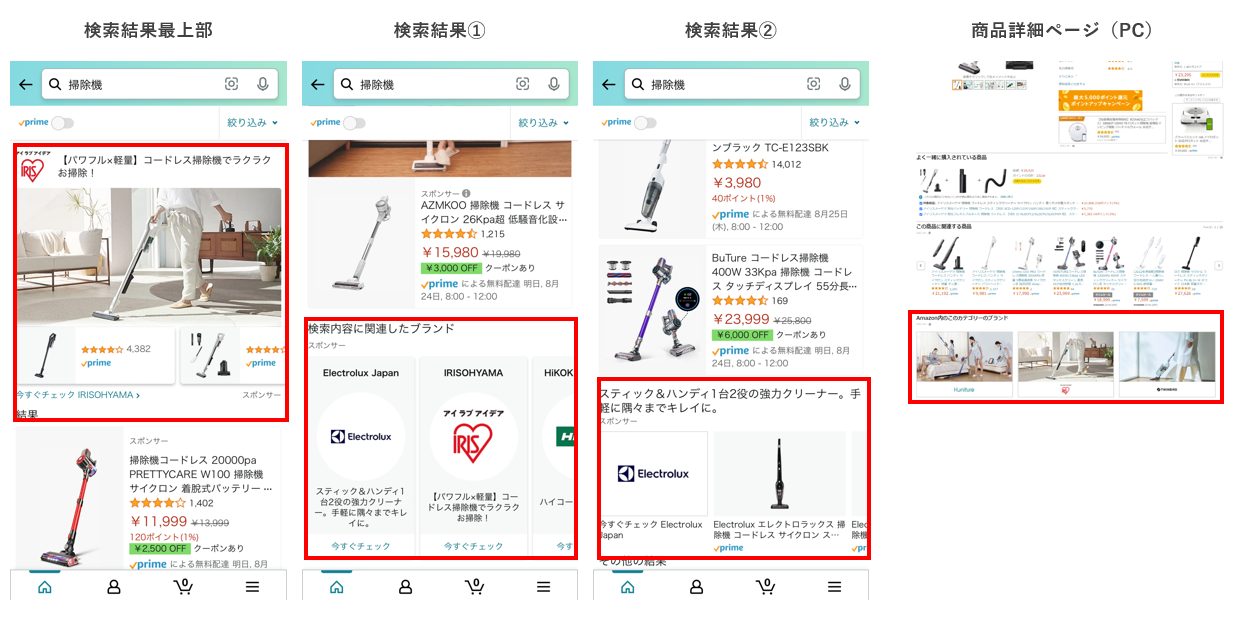
掲載される場所によってフォーマットが変わります。検索結果最上部では画像が表示され、画面の大部分を占めることができます。
スポンサーブランド広告のターゲティング
スポンサーブランド広告ではいくつかのターゲティング手法を利用することができます。
大きくは以下の図の内容に分類されます。

スポンサーブランド広告では、スポンサープロダクト広告で利用できる「オートターゲティング」を利用することができません。
キーワードターゲティング
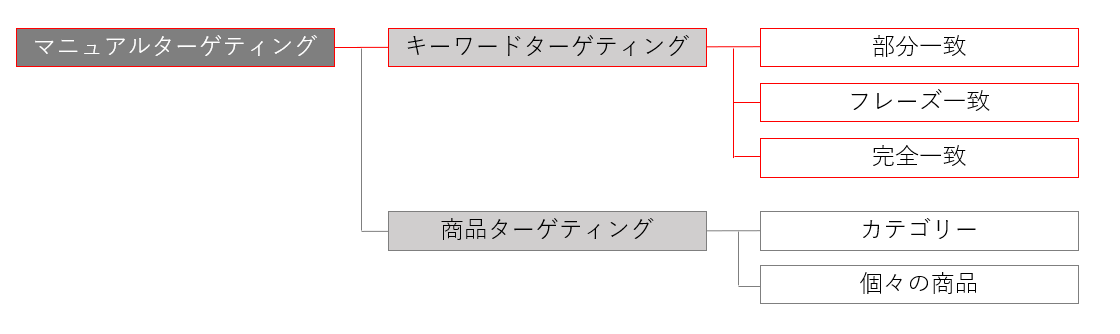
キーワードターゲティングには3つのマッチタイプがあります。
| マッチタイプ | 詳細 |
| 部分一致 | 幅広いトラフィック露出度の広告が可能になります。検索用語にすべてのキーワードが含まれる場合、語順に関わらず部分一致となります。部分一致には、キーワードの複数形、関連する商品検索用語、およびそのキーワードに近いその他のバリエーションも含まれます。 |
| フレーズ一致 | 検索用語に完全一致するフレーズまたは語句の並びが含まれている必要があります。部分一致よりも制限が厳しく、一般的には広告により関連性の高い掲載枠になります。フレーズ一致には、キーワードの複数形も含まれます。 |
| 完全一致 | 広告を表示させるには、検索用語がキーワードや語順と完全に一致する必要があります。また、完全一致の用語の類似バリエーションに一致するものも対象となります。完全一致は最も制限の厳しいマッチタイプですが、検索に対してより関連性が高くなる場合があります。完全一致には、キーワードの複数形も含まれます。 |
関連する幅広い検索用語に広告を出したいときは「部分一致」を、特定の語句を含む検索用語に広告を出したいときは「フレーズ一致」を、特定の語句にしか広告を出したくないときは「完全一致」を設定します。
また、特定の検索用語で広告を表示したくない場合、除外キーワードを設定することもできます。
| 除外のマッチタイプ | 詳細 |
| フレーズ一致 | フレーズ全体または類似バリエーションを含む商品検索用語には広告を表示しません。1つの除外キーワードにつき最大4語、80文字までの制限があります。 |
| 完全一致 | 完全一致のフレーズまたは類似バリエーションを含む商品検索用語には広告を表示しません。1つの除外キーワードにつき最大10語、80文字までの制限があります。 |
参考:Amazon adsサポートセンター|除外キーワードターゲティング、除外商品ターゲティング、除外ブランドターゲティング
商品ターゲティング
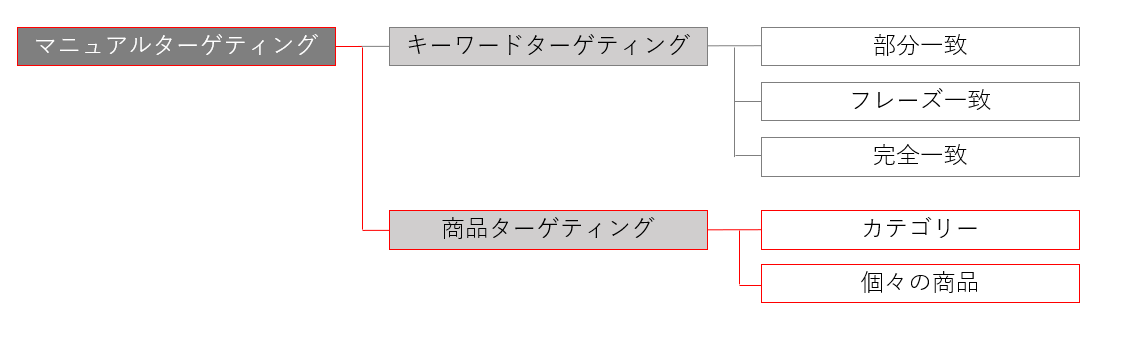
商品ターゲティングは、「カテゴリー」のターゲティングと「個々の商品」のターゲティングの2種類あります。
| 種類 | 詳細 |
| カテゴリー | カテゴリータブから、商品との関連性に基づいて、推奨されたカテゴリーにターゲットを設定できます。 |
|
ブランド、価格帯、レビューの星の数、Amazonプライム配送の資格の有無に基づいてカテゴリーを絞り込むことができます。 おもちゃ&ホビーカテゴリーのスポンサープロダクト広告とスポンサーディスプレイ広告では、商品の対象年齢範囲で絞り込むことができます。書籍と電子書籍では、ジャンル別に絞り込むことができます。 |
|
| 個々の商品 | 個々の商品タブから、広告の商品に類似する、推奨された個々の商品にターゲットを設定できます。検索フィールドで特定の商品を検索することもできます。 |
広告する商品が属するカテゴリー、あるいは関連するカテゴリーの商品ページで広告を表示したい場合は「カテゴリー」の設定でターゲティングします。
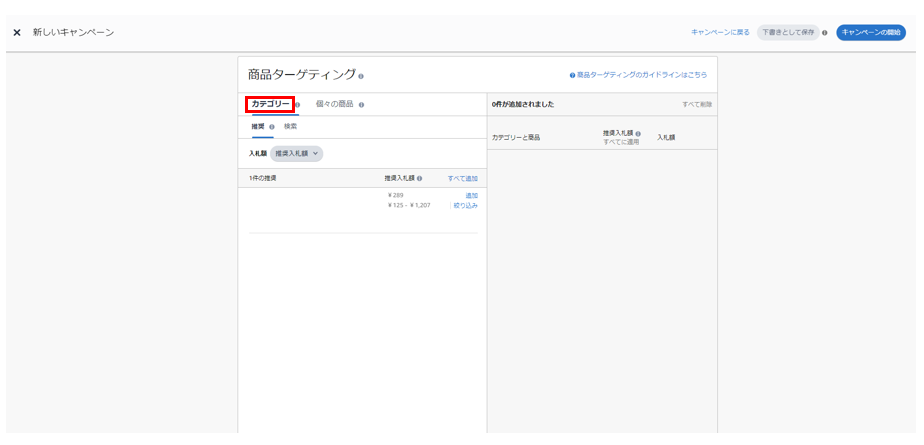
特定の商品の商品詳細ページで広告を表示したい場合は「個々の商品」の設定を使います。
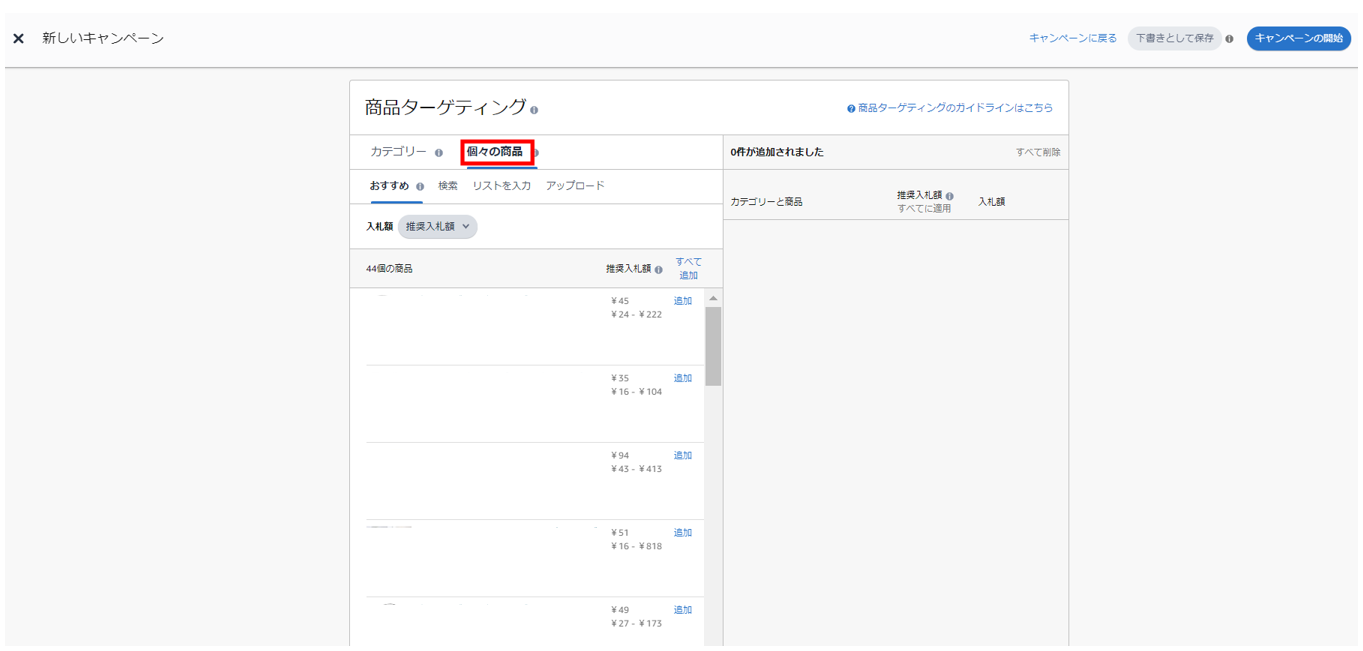
また、「カテゴリー」のターゲティング設定では、ブランド、価格帯、レビューの星の数、Amazonプライム配送の資格の有無など、より細かい商品の情報を用いてターゲティングを設定することができます。
商品ターゲティングはキーワードターゲティングと同じように除外ターゲティングの設定も可能です。
| 除外の種類 | 詳細 |
| 除外商品 | 除外したい商品のASINを登録してその商品のページには広告が表示されないように設定します。 |
| 除外ブランド | ブランドを選択し、そのブランドに含まれる商品の商品ページで広告が表示されないようになります。 |
参考:Amazon adsサポートセンター|除外キーワードターゲティング、除外商品ターゲティング、除外ブランドターゲティング
スポンサーブランド広告の広告フォーマット
スポンサーブランド広告の広告フォーマットは
- 商品コレクション
- ストアスポットライト広告
- 動画
の3種類から選択することができます。
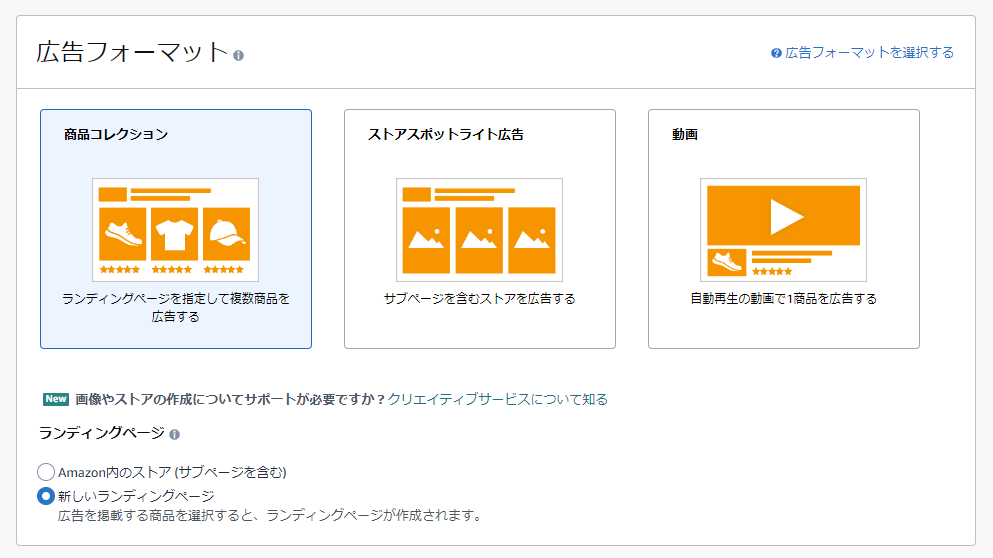
フォーマットの一つ「動画」は、「スポンサーブランド動画広告」としてご紹介します。本記事では「商品コレクション」「ストアスポットライト広告」の2種類を取り上げ説明します。
「商品コレクション」では、「Amazon内のストア」と「新しいランディングページ」の2種類から広告がクリックされた際の遷移先を選択します。
|
商品コレクション (Amazon内のストア) |
商品コレクション (新しいランディングページ) |
ストアスポットライト | |
| 広告イメージ | 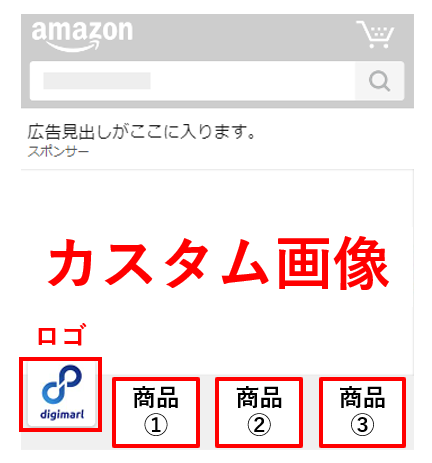 |
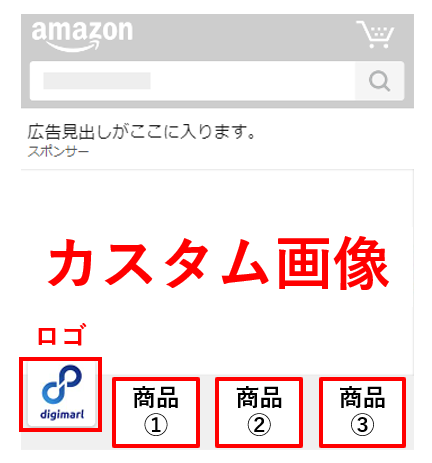 |
 |
| ロゴ、カスタム画像の遷移先 | ストアページ | 自動生成のランディングページ | ストアページ |
| 商品画像の遷移先 | 商品ページ | 商品ページ | ストアページ |
商品コレクション(Amazon内のストア)
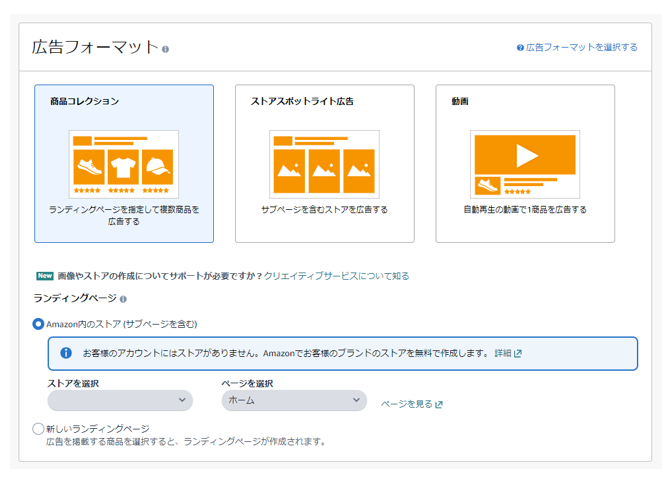
広告フォーマット「商品コレクション」は、商品ページに直接遷移させたい場合に利用します。
- ロゴ
- ブランド名
- 見出し(35文字まで)
- カスタム画像
を自由に設定することができます。ランディングページで「Amazon内のストア(サブページを含む)」を選択すると、ユーザーがロゴとカスタム画像をクリックした際、ストアページに遷移します。
ストアページは、Amazon内で無料で作成できるページの一つです。特定のブランドについて画像やテキストを用いて説明するページです。
商品コレクション(新しいランディングページ)

広告フォーマット「商品コレクション」は、商品ページに直接遷移させたい場合に利用します。
- ロゴ
- ブランド名
- 見出し(35文字まで)
- カスタム画像
を自由に設定することができます。ランディングページで「新しいランディングページ」を選択すると、ユーザーがロゴとカスタム画像をクリックした際、自動生成の商品一覧ページに遷移します。
ストアスポットライト
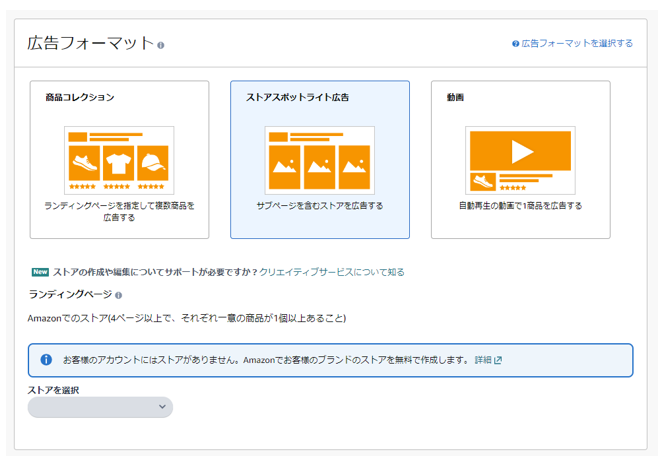
広告フォーマット「ストアスポットライト」は、ストアページにトラフィックを集めたいときに利用します。遷移先に設定するストアページは4ページ以上で、それぞれのページに一意の商品が1個以上設定されている必要があります。
- ロゴ
- ブランド名
- 見出し(35文字まで)
ストアスポットライトの広告をクリックすると、ストアページに遷移します。特定の商品だけでなく、ブランド全体をユーザーに知ってもらいたいときに利用します。
スポンサーブランド広告の始め方
スポンサーブランド広告はAmazonに商品が登録されていればすぐに始めることができます。「商品コレクション」広告ではカスタム画像を設定できるので、画像を準備しておけばよりリッチな広告を表示することができます。
Amazon広告のアカウントにログインした後の具体的な設定方法を見ていきます。キャンペーンは一度作成すると削除できないのでご注意ください。
商品コレクション(Amazon内のストア)を始める場合
[キャンペーンを作成する]をクリック

[スポンサーブランド広告]を選択
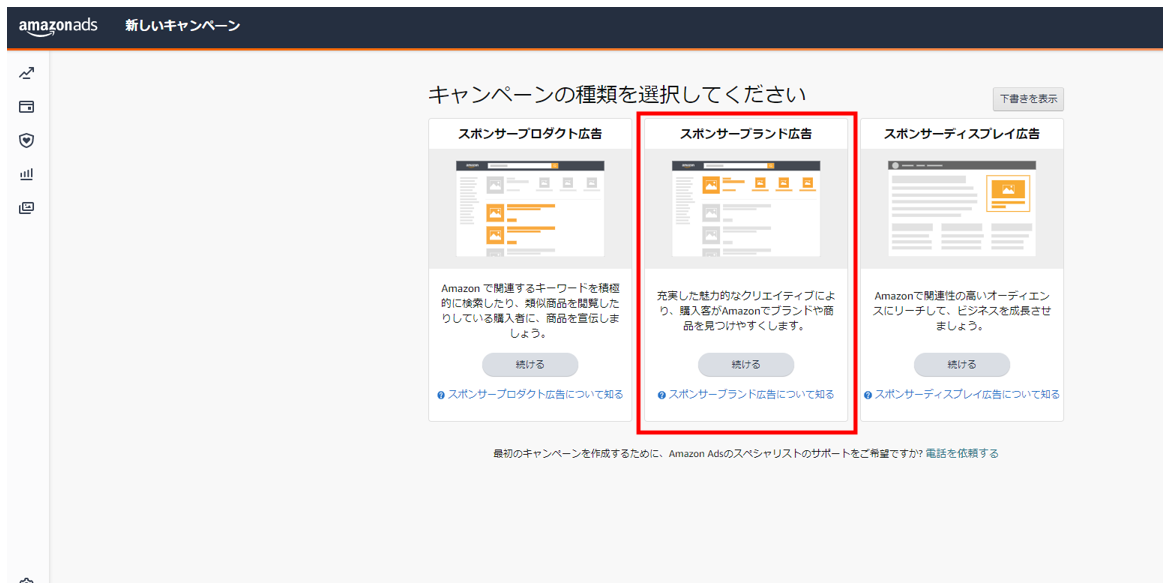
広告フォーマットで[商品コレクション]を選択
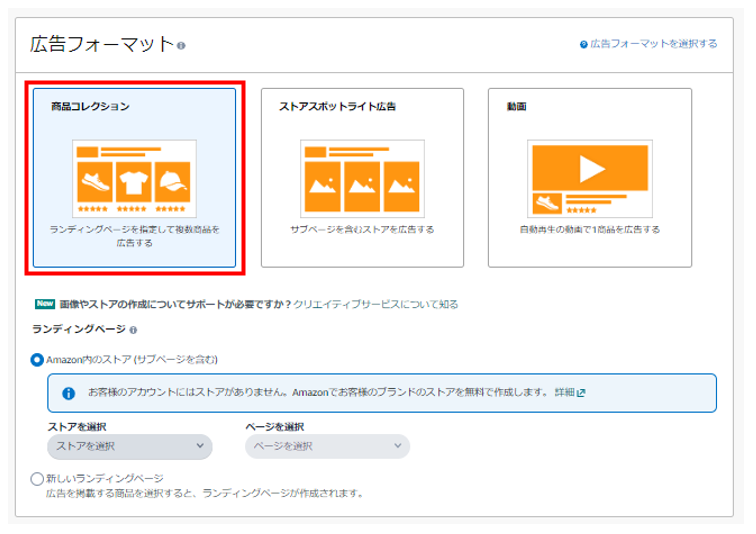
ランディングページで[Amazon内のストア(サブページを含む)]を選択
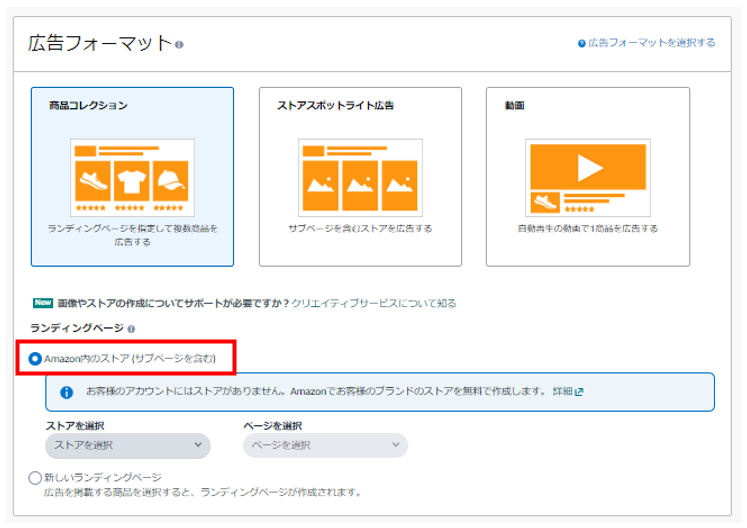
ストアを選択
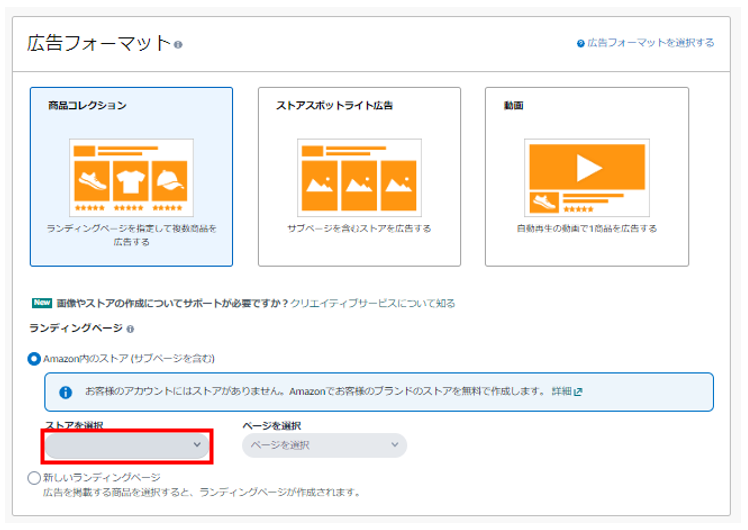
クリエイティブを作成
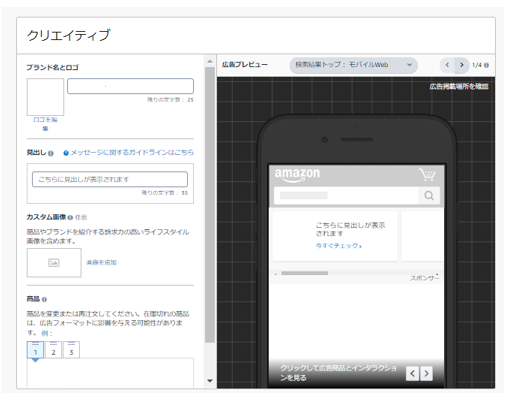
クリエイティブの項目で設定するのは以下の5つです。
| 項目 | 要件 | サンプル |
| ロゴ |
画像サイズ: 400×400ピクセル以上 ファイルサイズ: 1MB以下 ファイル形式 : PNGまたはJPG コンテンツ: ロゴは、画像全体を占めているか、白または透明の背景を使用している必要があります |
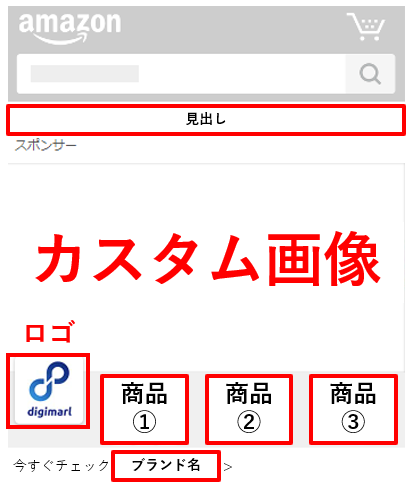 |
| ブランド名 | 30文字以内 | |
| 見出し | 35文字以内 | |
| カスタム画像 |
画像サイズ: 1200×628ピクセル以上 ファイルサイズ: 5MB以下 ファイル形式 PNGまたはJPG コンテンツ: 画像にテキスト、グラフィックス、ロゴが追加されていない |
|
| 商品 | ストアで登録されている商品から3つ選択 |
ターゲティングを設定(キーワードターゲティング)
①キーワードを追加
推奨のキーワードから任意のものを選んで追加することも、任意のキーワードを直接追加することもできます。
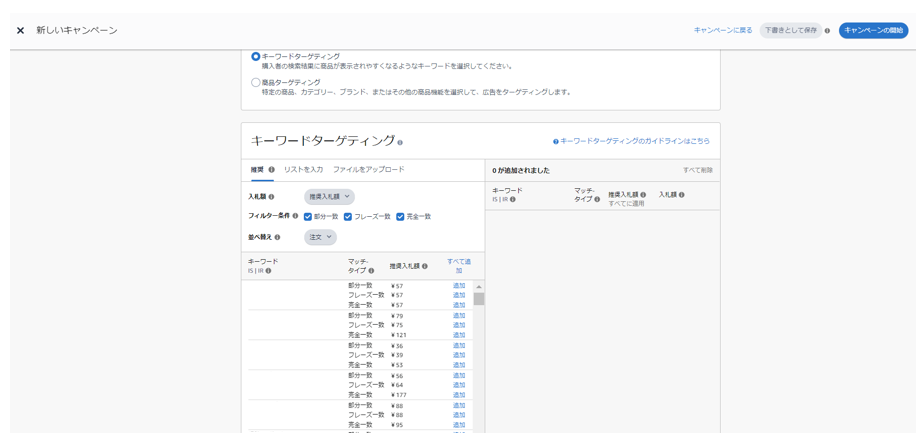
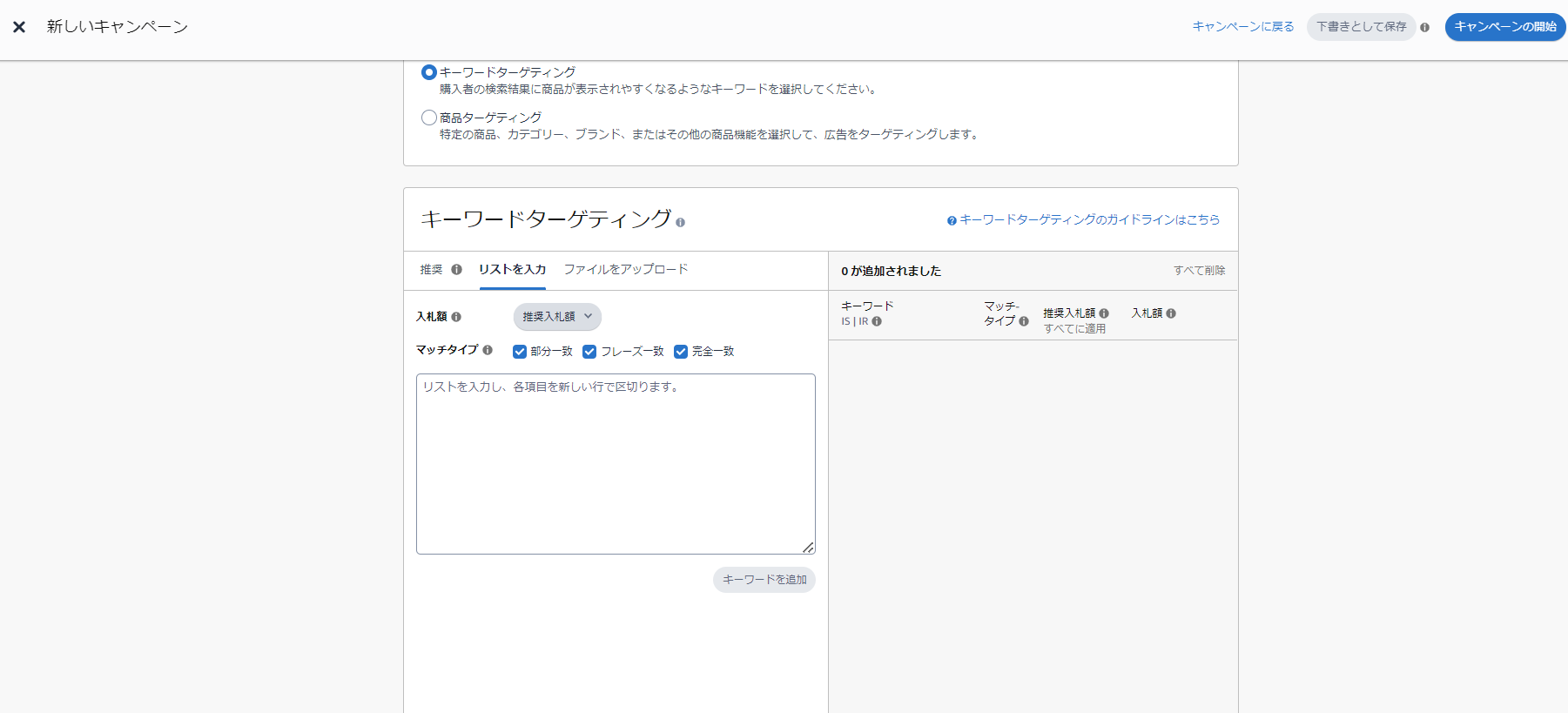
②除外キーワードを設定
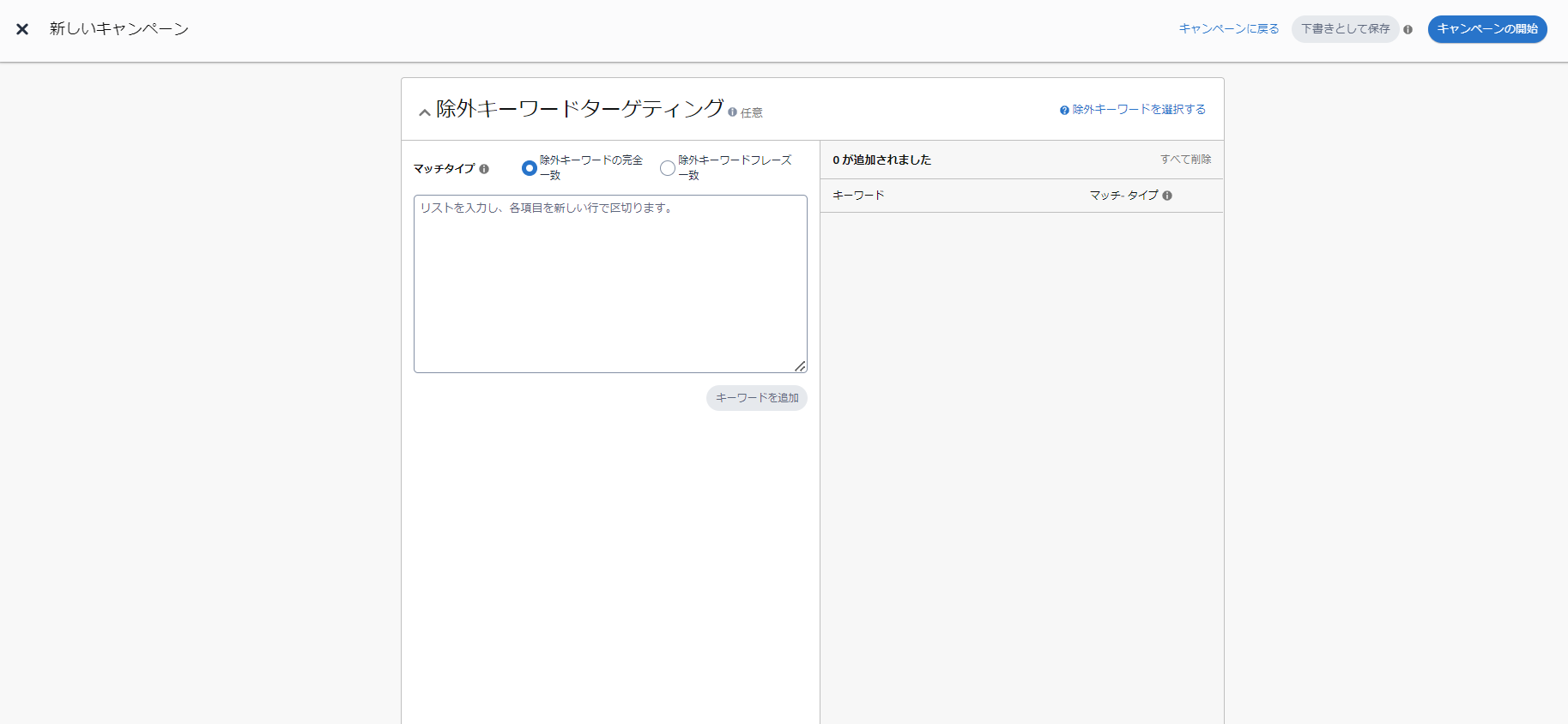
ターゲティングを設定(商品ターゲティング)
①ターゲティングする商品を追加
商品は「カテゴリー」と「個々の商品」で設定することができます。
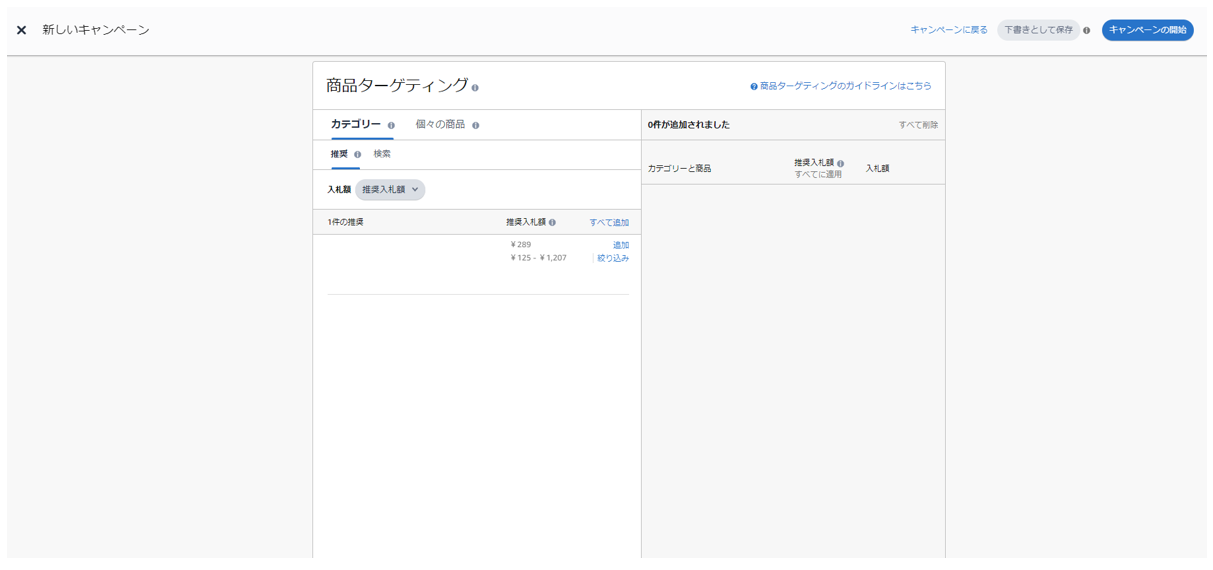
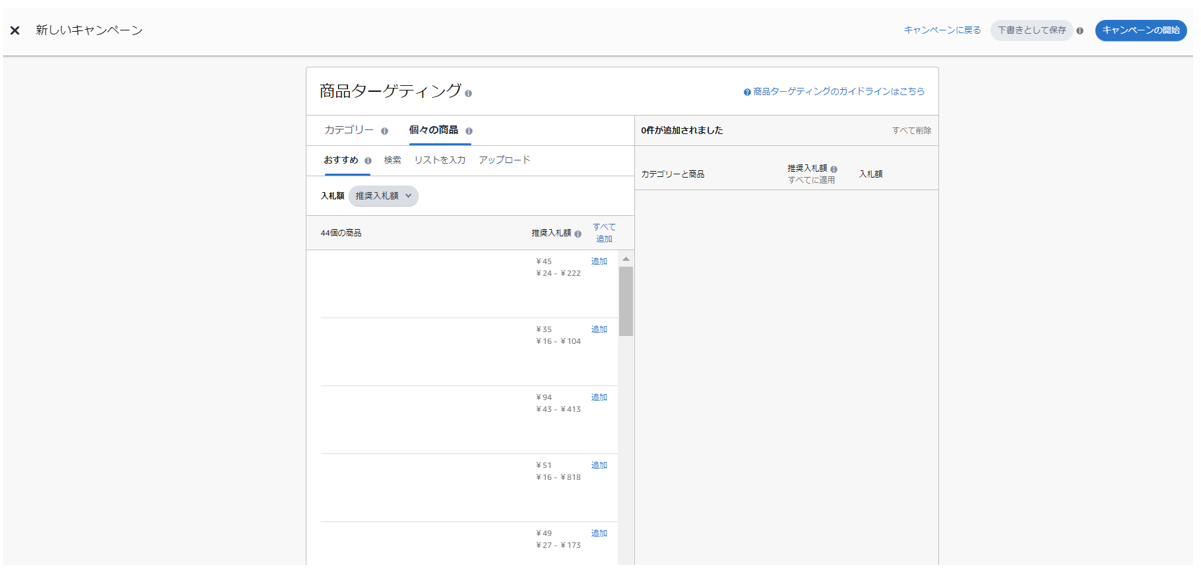
①-2(「商品カテゴリー」で商品を追加する場合)商品の絞りこみを行う
「商品カテゴリー」で商品を追加する場合、[絞り込み]をクリックすることでより詳細な条件でターゲット設定することができます。
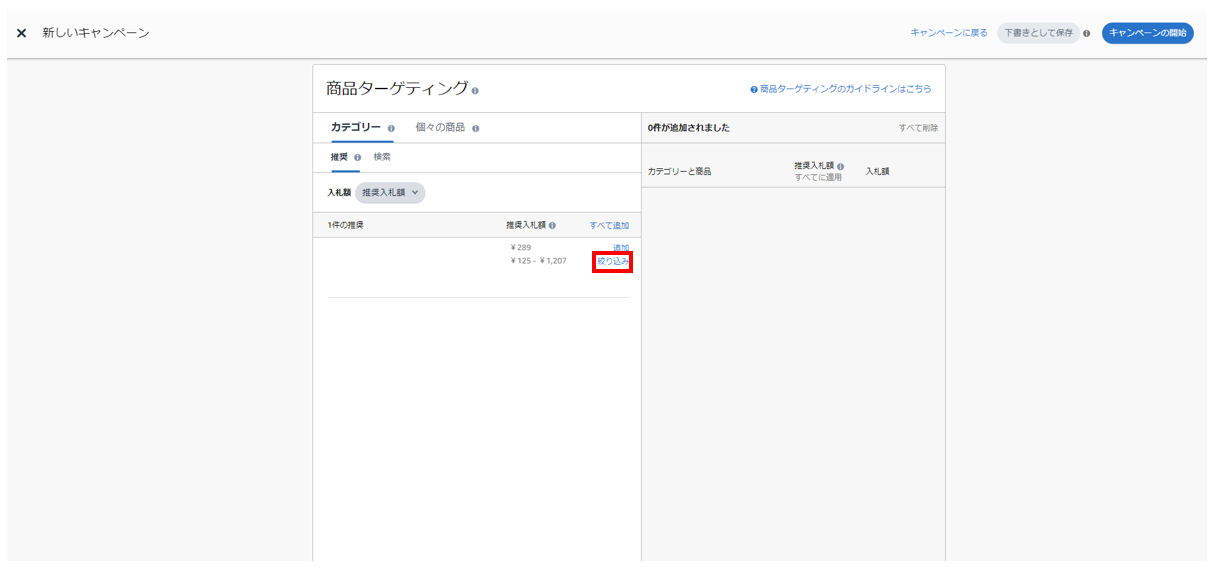

②除外商品を追加
「除外ブランド」「商品の除外」で除外対象の商品を選択することができます。
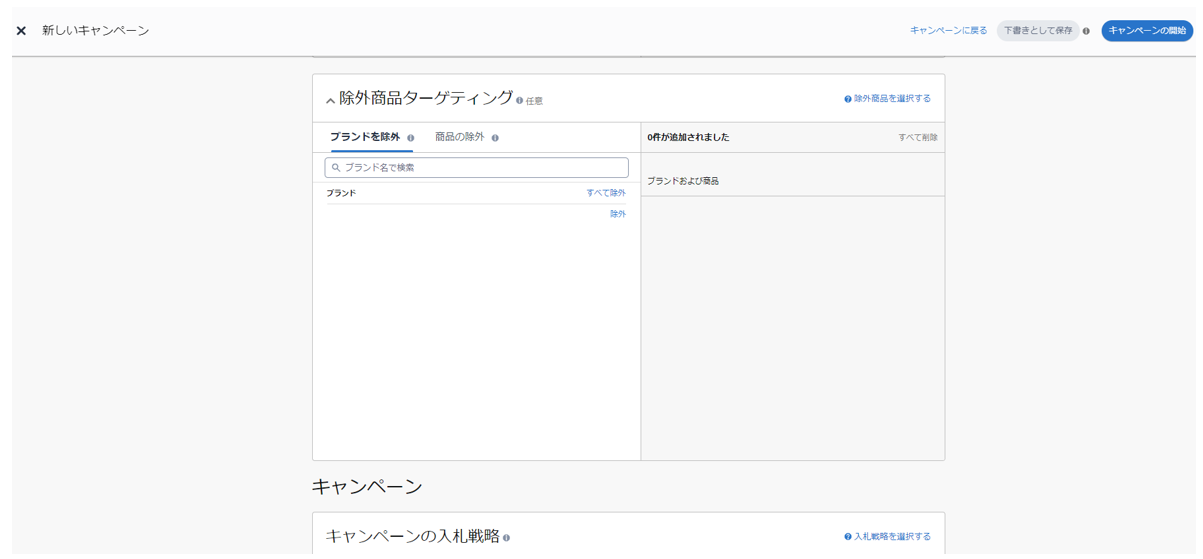
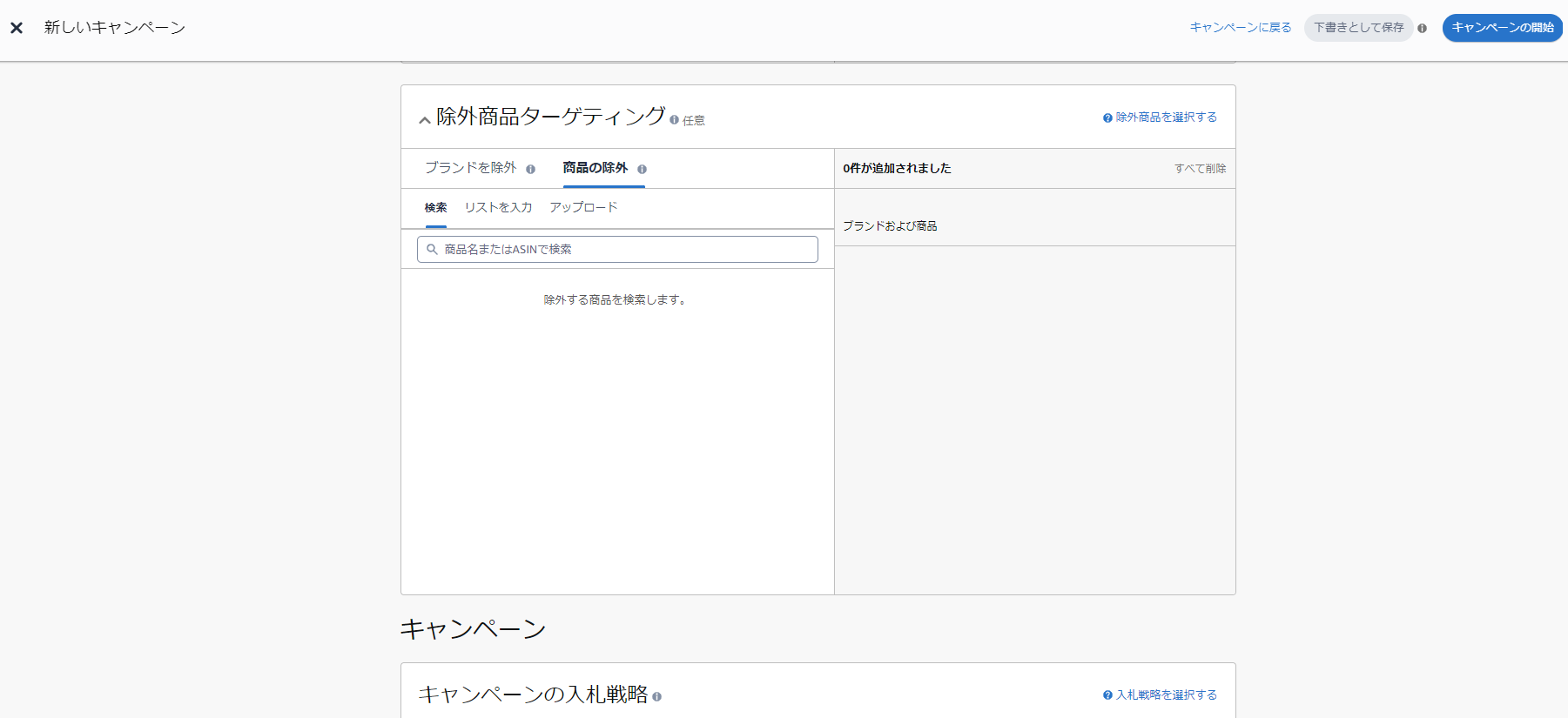
商品コレクション(新しいランディングページ)を始める場合
[キャンペーンを作成する]をクリック

[スポンサーブランド広告]を選択
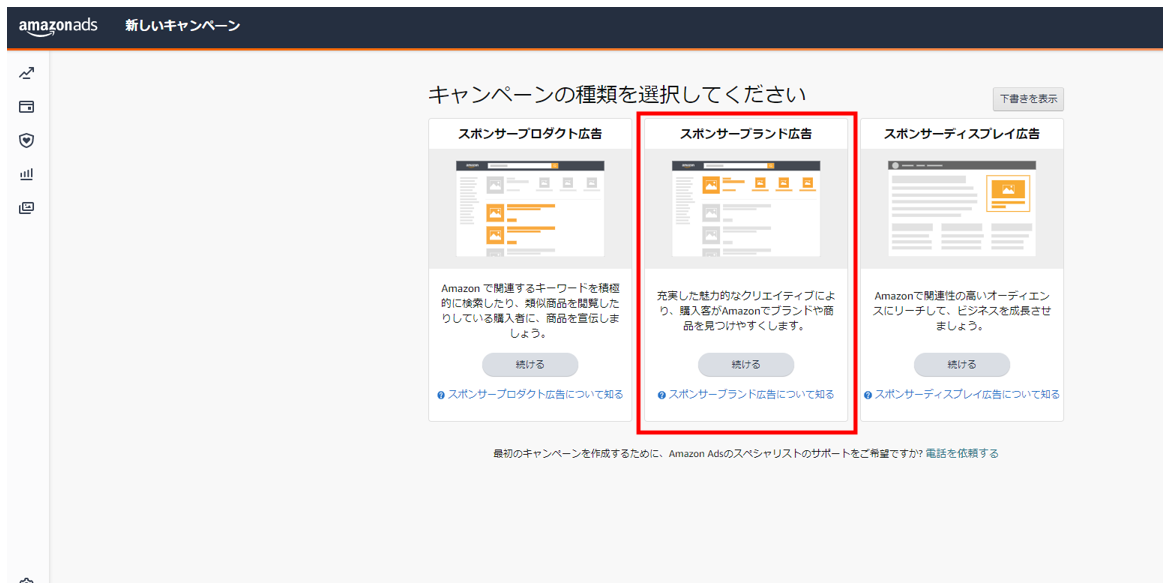
広告フォーマットで[商品コレクション]を選択
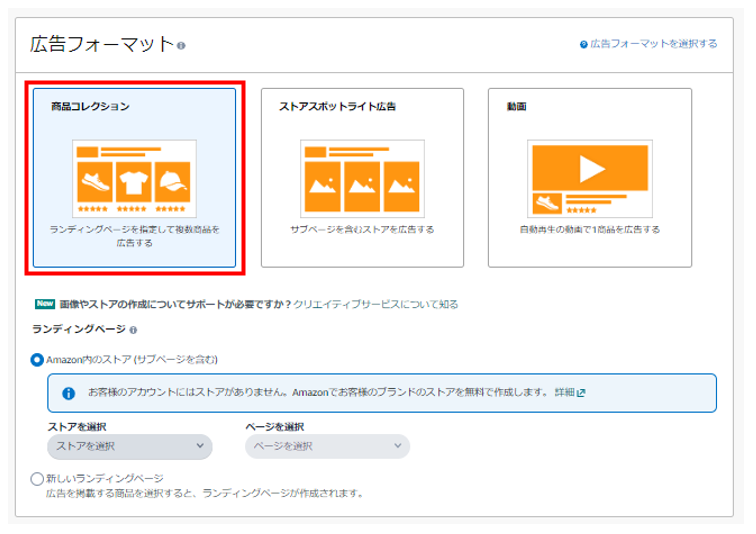
ランディングページで[新しいランディングページ]を選択
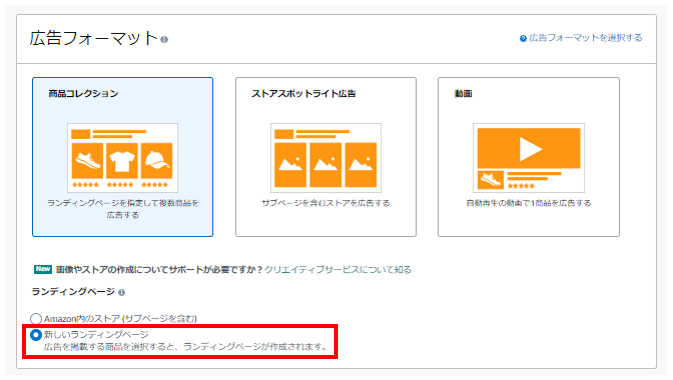
広告する商品を3つ以上選択
選択した商品のうち3つ以上が在庫ありの状態でないと広告が表示されないため注意が必要です。
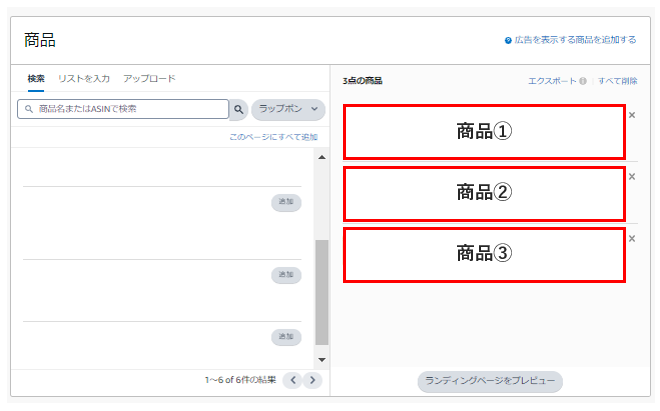
クリエイティブを作成
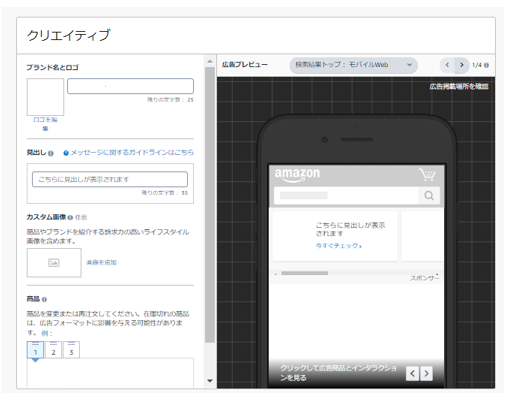
クリエイティブの項目で設定するのは以下の5つです。
| 項目 | 要件 | サンプル |
| ロゴ |
画像サイズ: 400×400ピクセル以上 ファイルサイズ: 1MB以下 ファイル形式 : PNGまたはJPG コンテンツ: ロゴは、画像全体を占めているか、白または透明の背景を使用している必要があります |
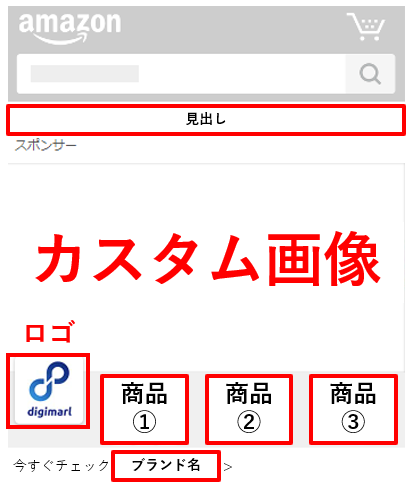 |
| ブランド名 | 30文字以内 | |
| 見出し | 35文字以内 | |
| カスタム画像 |
画像サイズ: 1200×628ピクセル以上 ファイルサイズ: 5MB以下 ファイル形式 PNGまたはJPG コンテンツ: 画像にテキスト、グラフィックス、ロゴが追加されていない |
|
| 商品 | ストアで登録されている商品から3つ選択 |
ターゲティングを設定(キーワードターゲティング)
①キーワードを追加
推奨のキーワードから任意のものを選んで追加することも、任意のキーワードを直接追加することもできます。
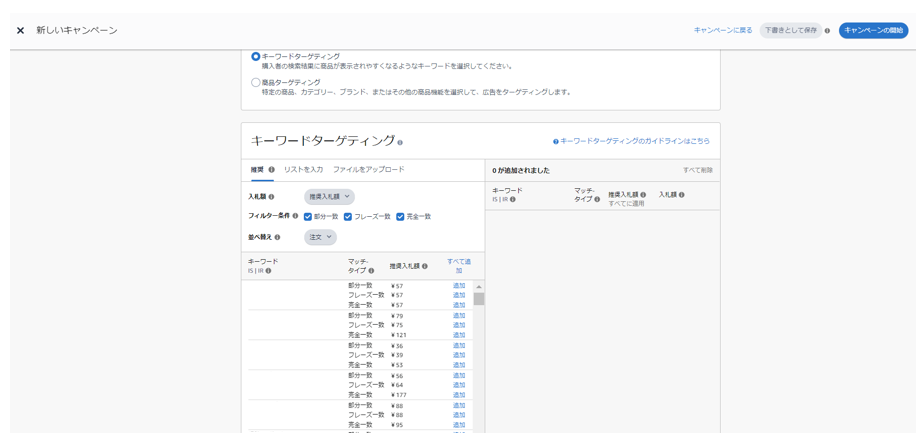
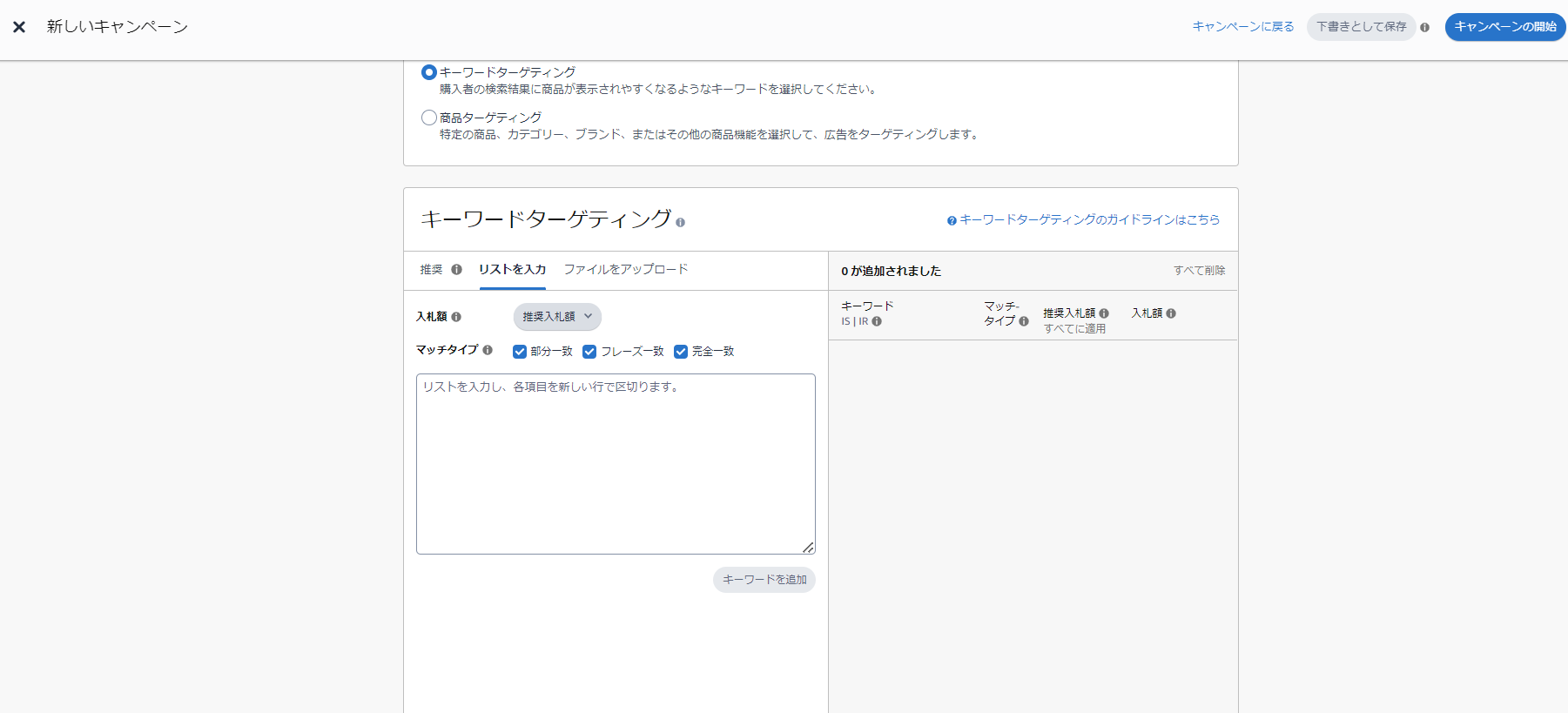
②除外キーワードを設定
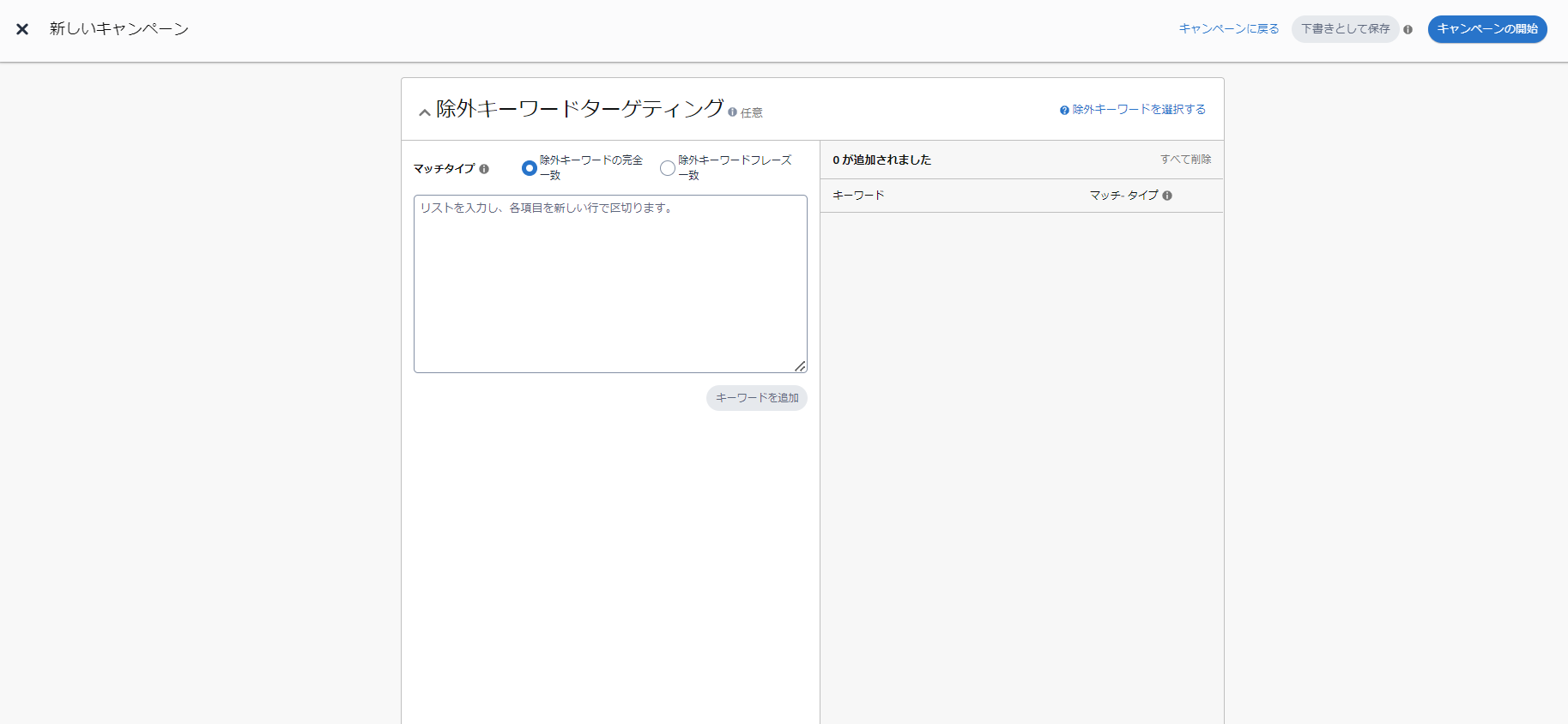
ターゲティングを設定(商品ターゲティング)
①ターゲティングする商品を追加
商品は「カテゴリー」と「個々の商品」で設定することができます。
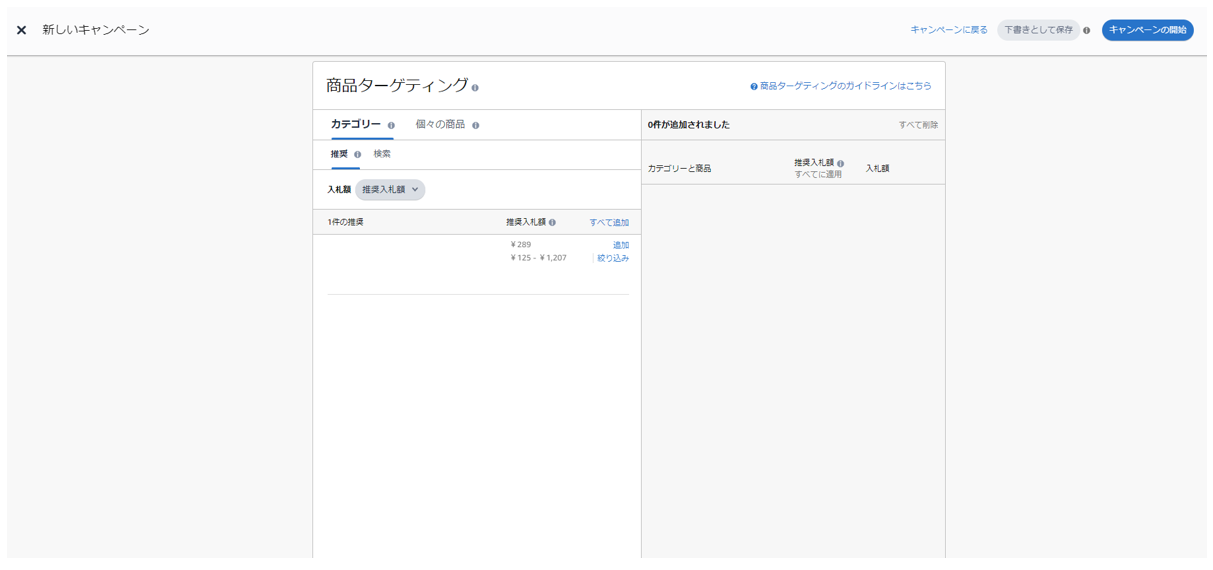
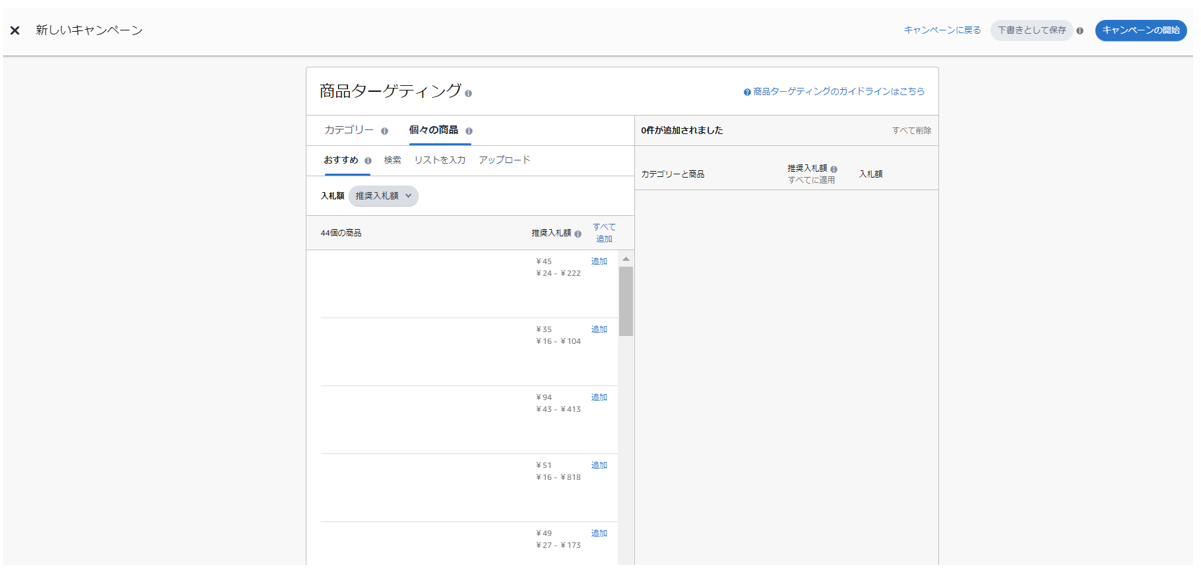
①-2(「商品カテゴリー」で商品を追加する場合)商品の絞りこみを行う
「商品カテゴリー」で商品を追加する場合、[絞り込み]をクリックすることでより詳細な条件でターゲット設定することができます。
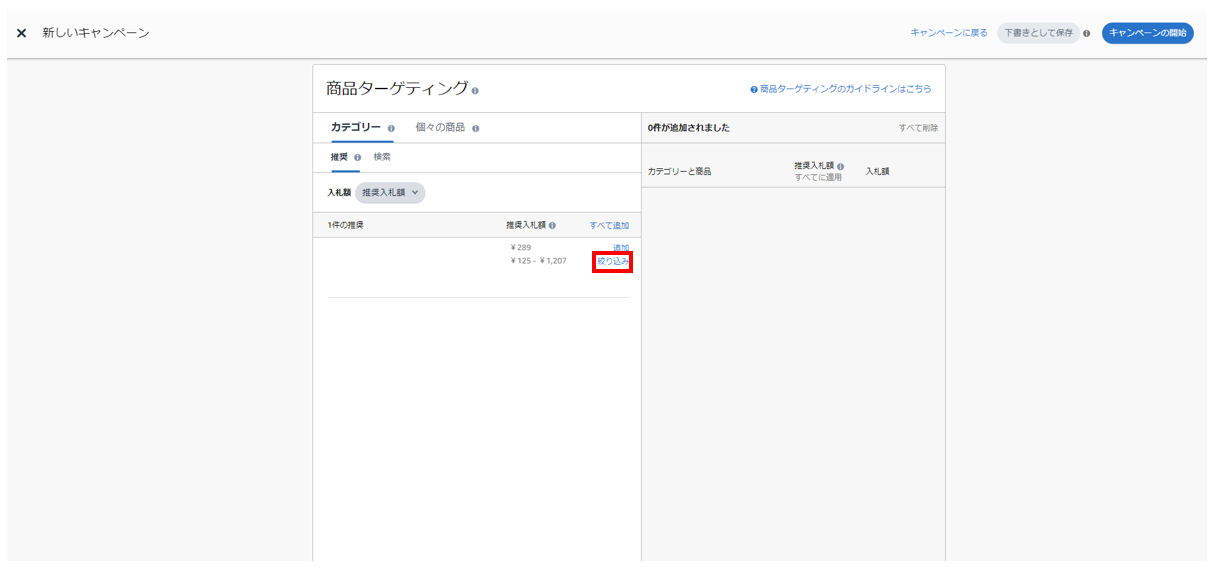

②除外商品を追加
「除外ブランド」「商品の除外」で除外対象の商品を選択することができます。
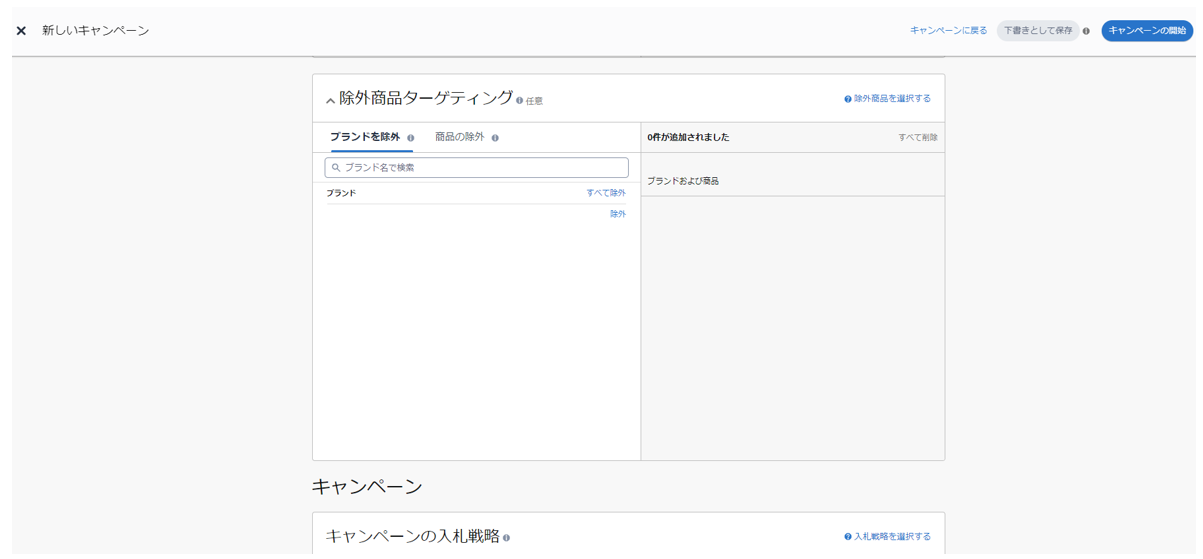
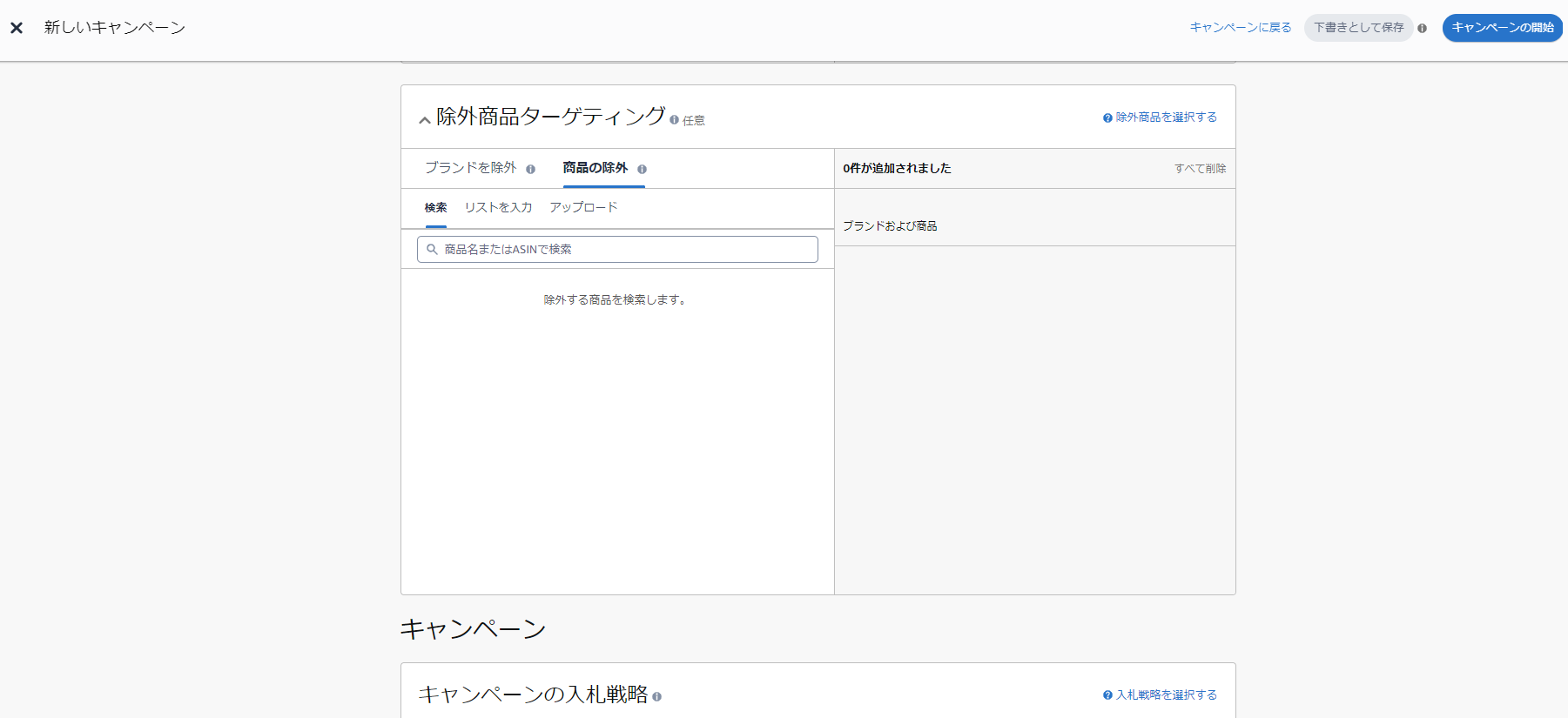
ストアスポットライト広告を始める場合
[キャンペーンを作成する]をクリック

[スポンサーブランド広告]を選択
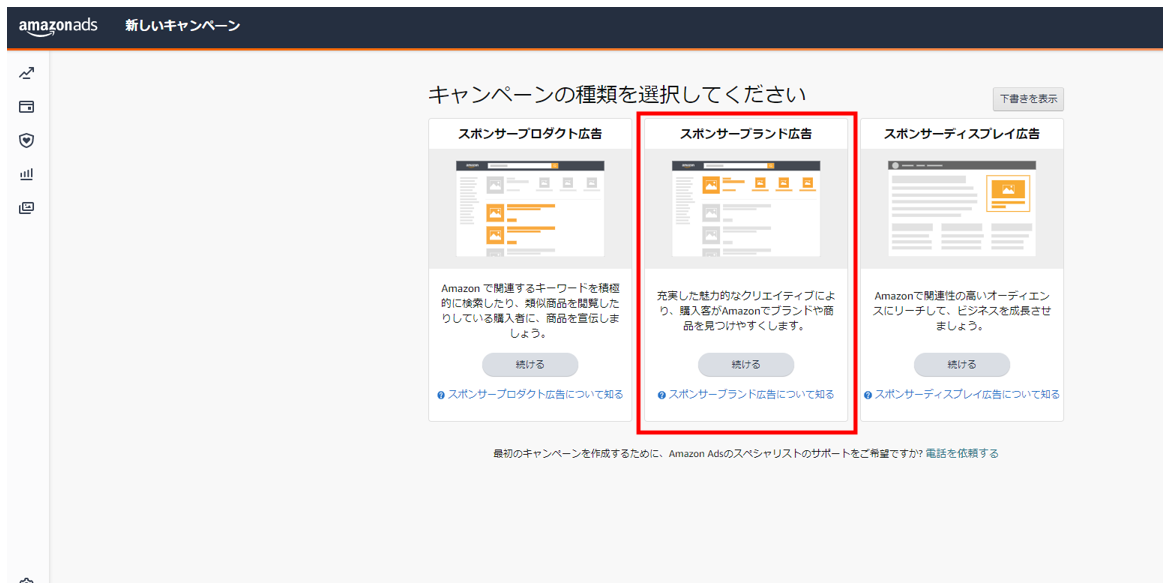
広告フォーマットで[ストアスポットライト広告]を選択
ストアを選択
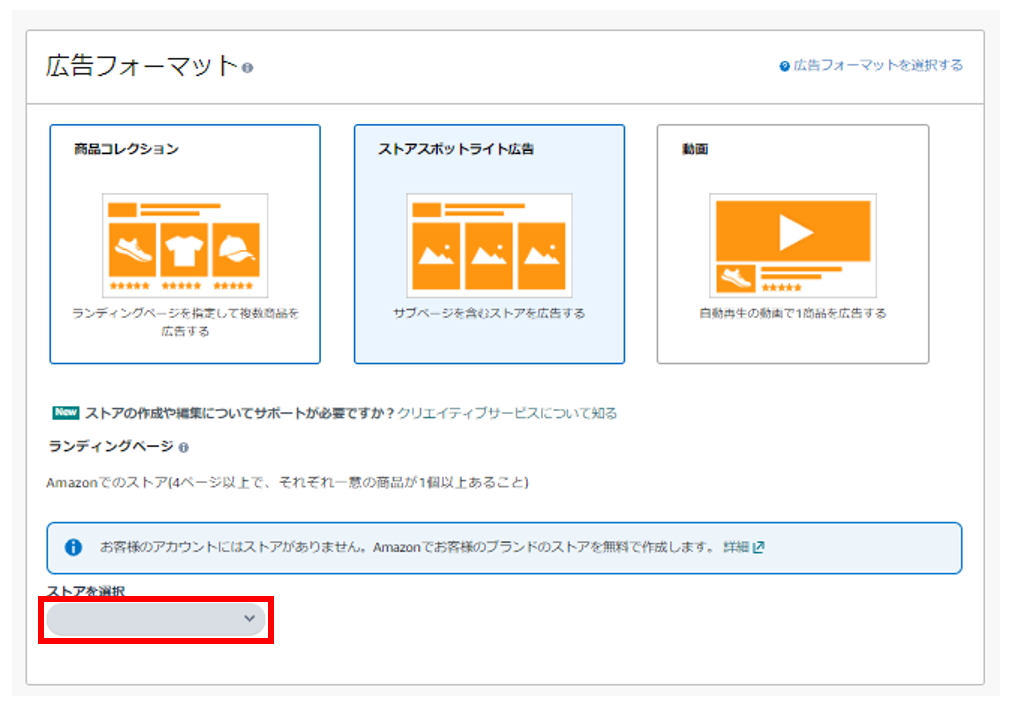
クリエイティブを作成
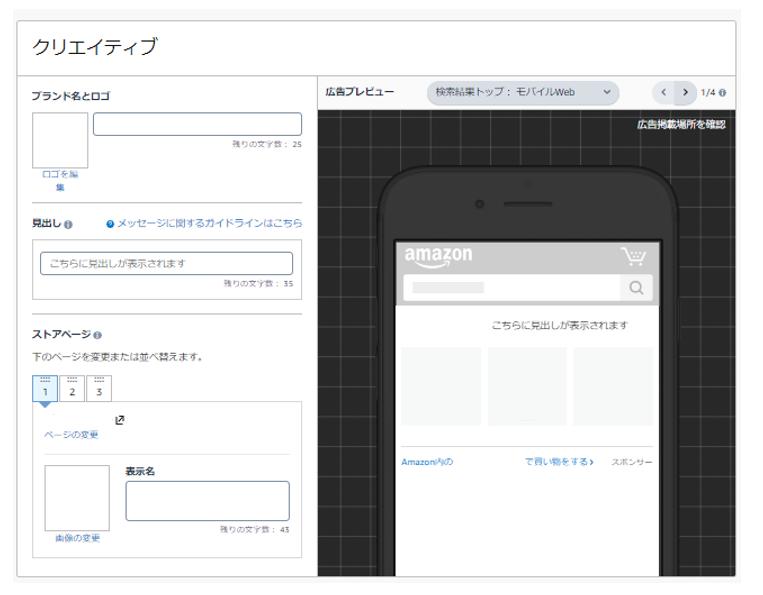
クリエイティブの項目で用意するのは以下の6つです。
| 項目 | 要件 | サンプル |
| ロゴ |
画像サイズ: 400×400ピクセル以上 ファイルサイズ: 1MB以下 ファイル形式 : PNGまたはJPG コンテンツ: ロゴは、画像全体を占めているか、白または透明の背景を使用している必要があります |
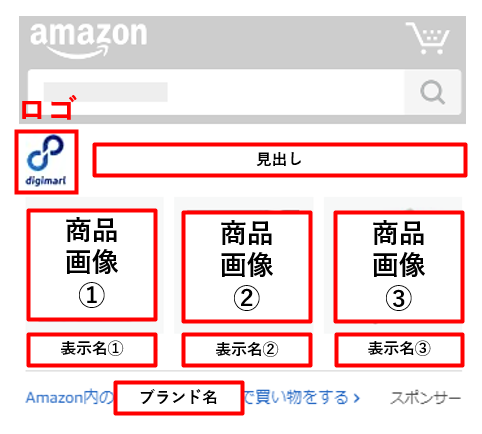 |
| ブランド名 | 30文字以内 | |
| 見出し | 35文字以内 | |
| 商品画像 |
選択した商品の画像が自動で表示されます。 |
|
| 表示名 | 50文字以内 |
ターゲティングを設定(キーワードターゲティング)
①キーワードを追加
推奨のキーワードから任意のものを選んで追加することも、任意のキーワードを直接追加することもできます。
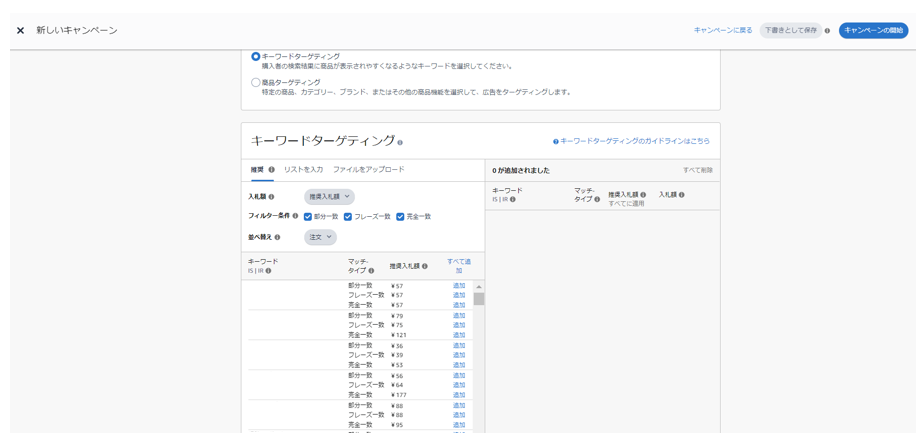
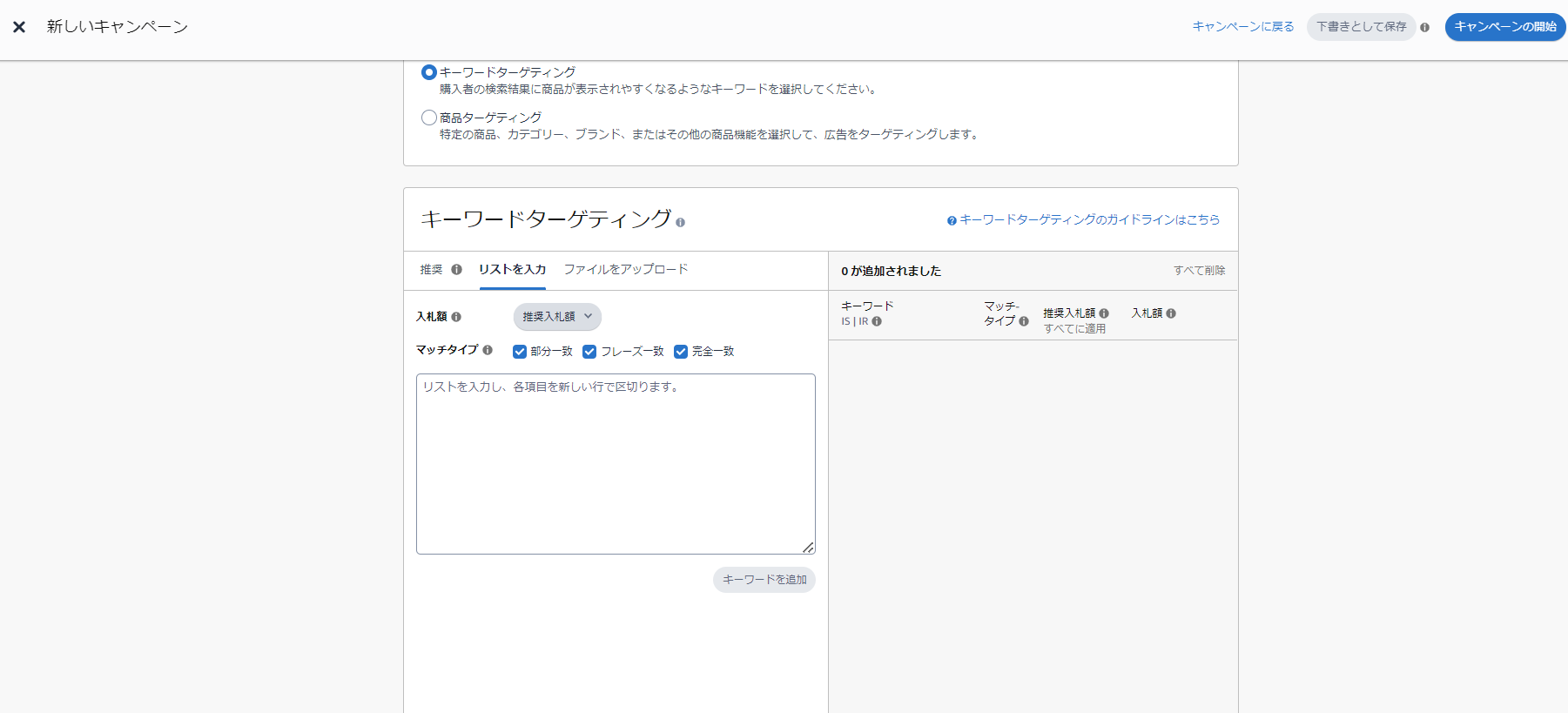
②除外キーワードを設定
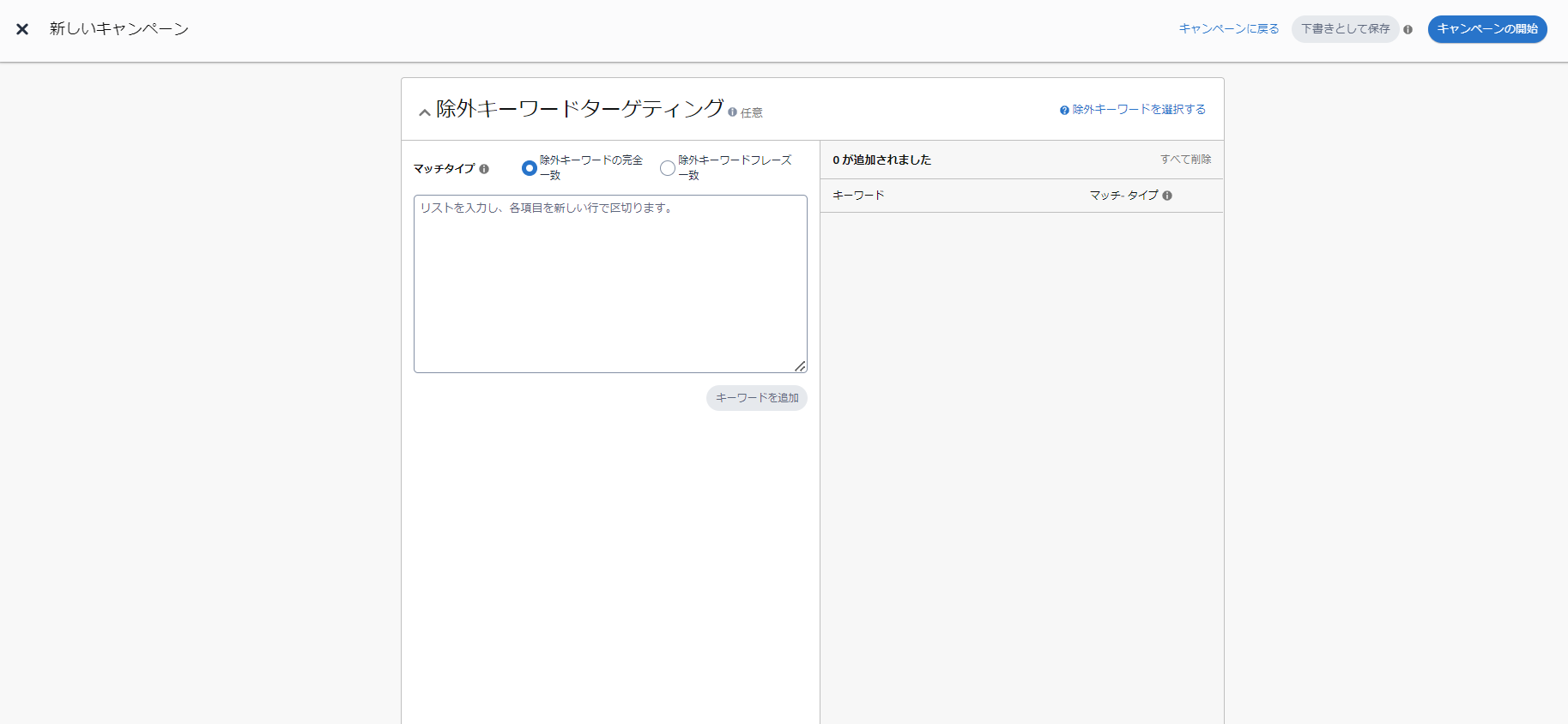
ターゲティングを設定(商品ターゲティング)
①ターゲティングする商品を追加
商品は「カテゴリー」と「個々の商品」で設定することができます。
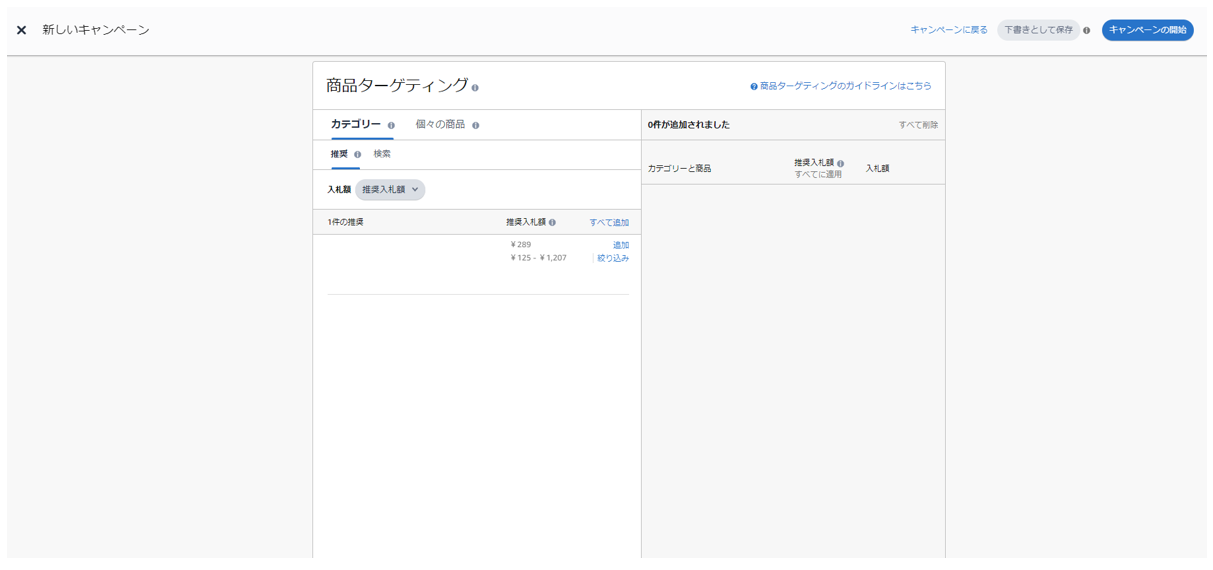
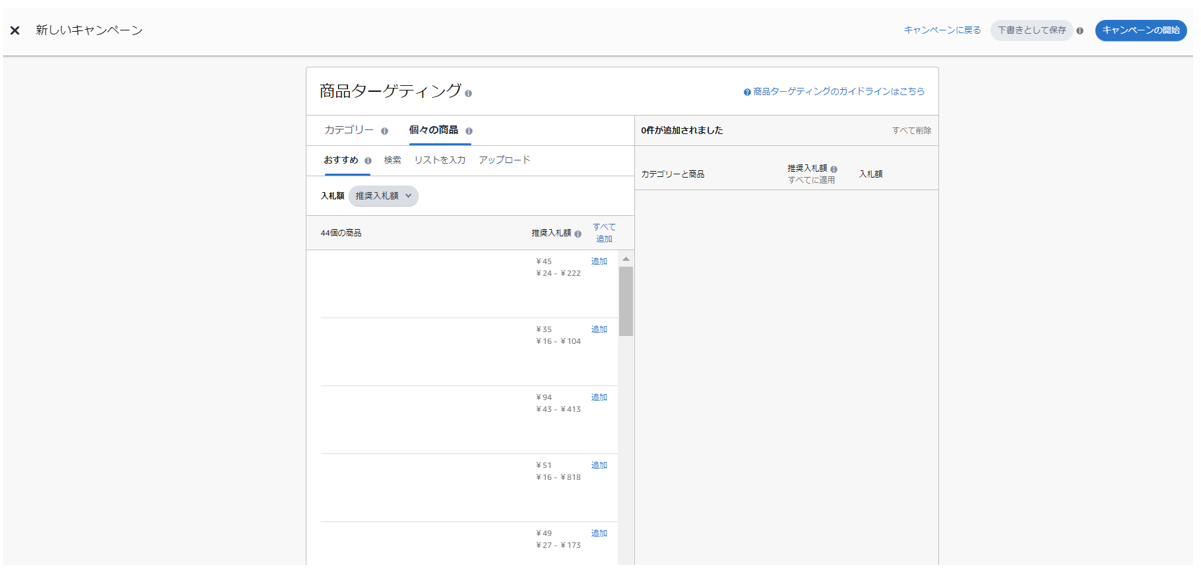
①-2(「商品カテゴリー」で商品を追加する場合)商品の絞りこみを行う
「商品カテゴリー」で商品を追加する場合、[絞り込み]をクリックすることでより詳細な条件でターゲット設定することができます。
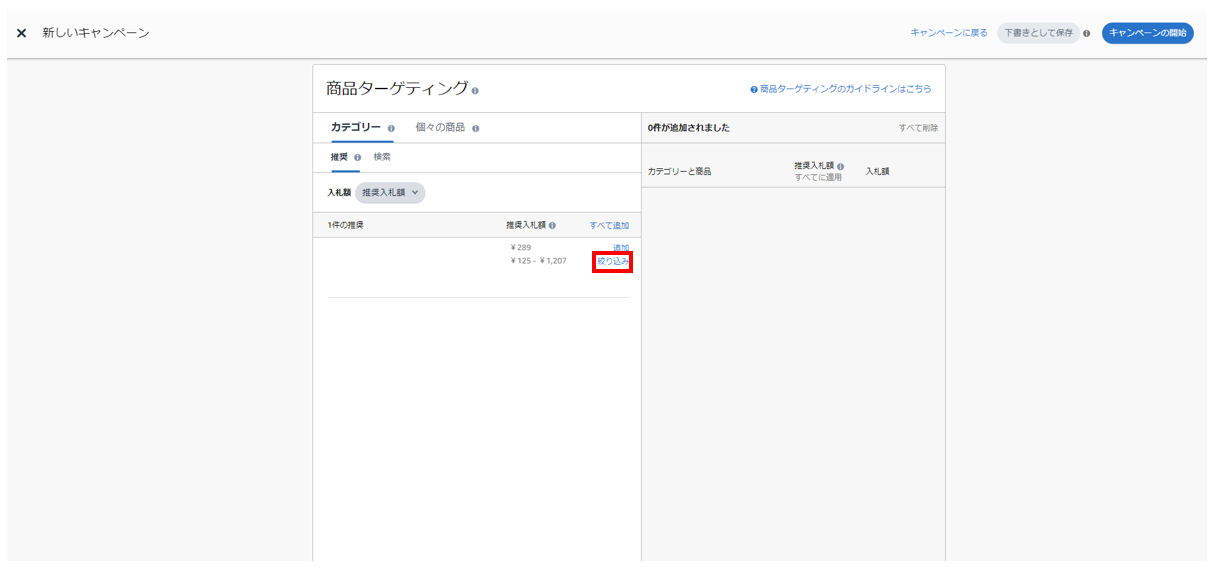

②除外商品を追加
「除外ブランド」「商品の除外」で除外対象の商品を選択することができます。
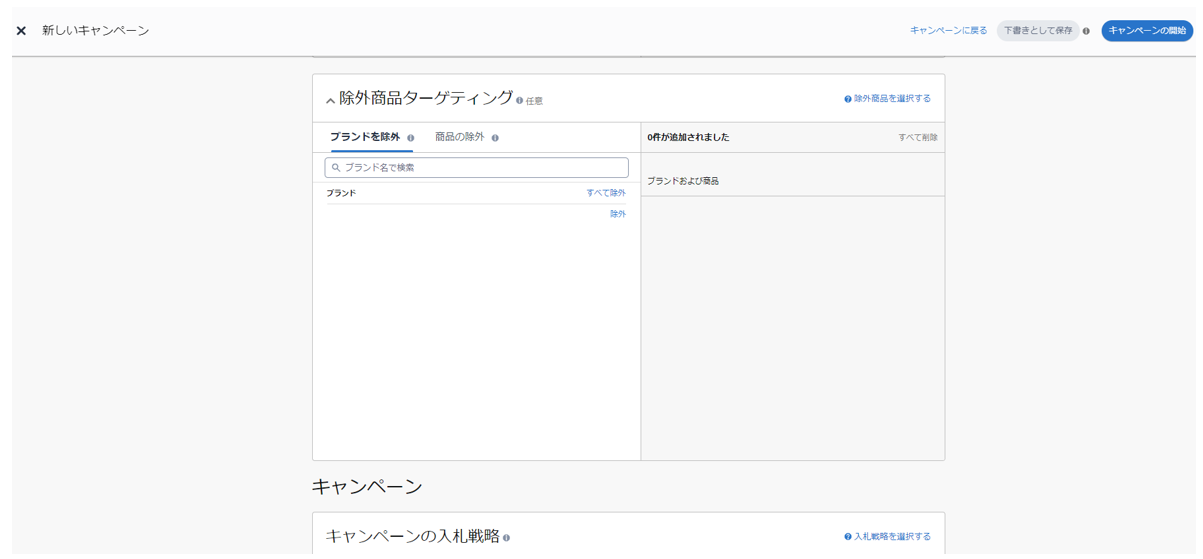
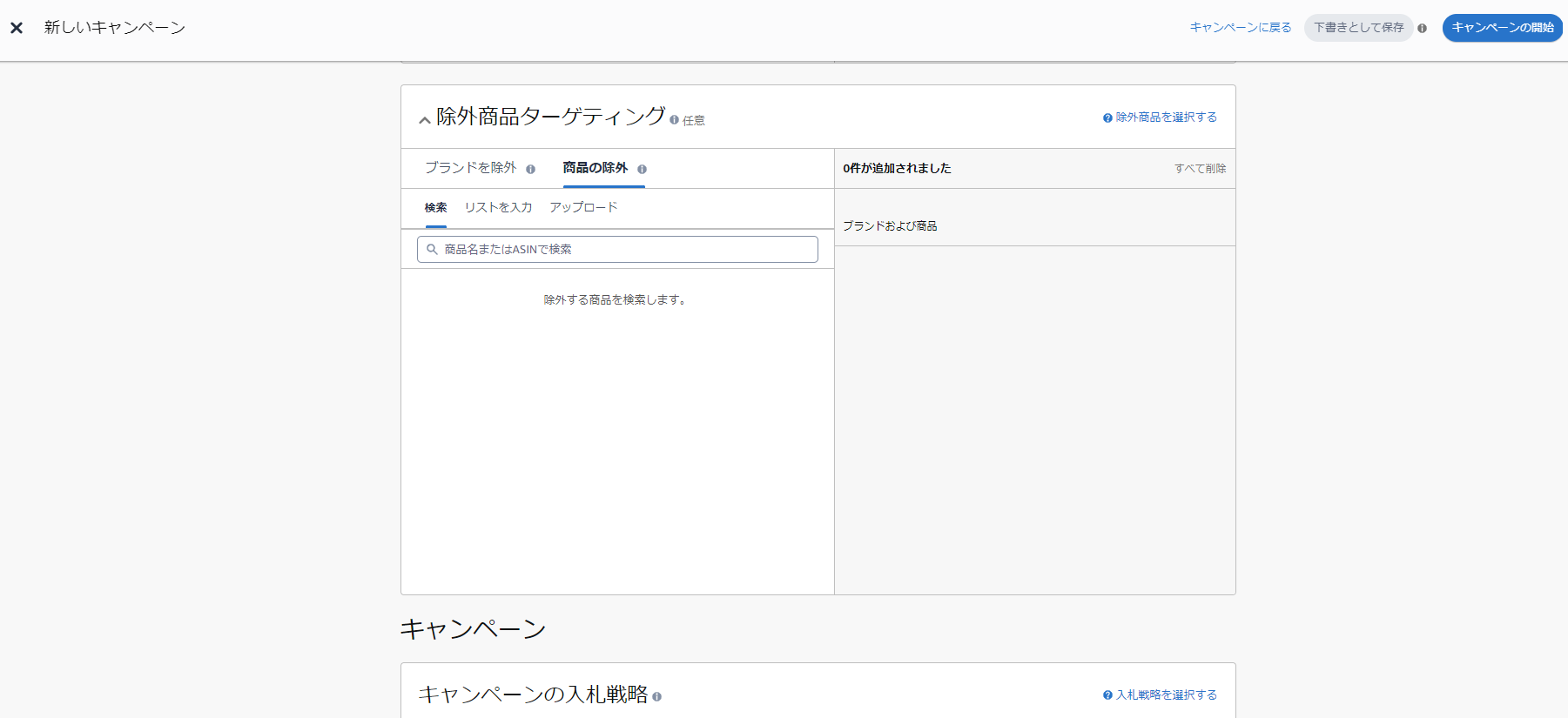
まとめ
Amazon広告のスポンサーブランド広告の概要と出稿方法を見てきました。
スポンサープロダクト広告を入稿したことがある方であれば難なく入稿できる内容です。画像を用いて検索結果でリッチに広告表示したり、ストアページに遷移させたり、目的により様々な使い方があります。
コンバージョンにもきちんと結びつく広告なので、スポンサープロダクト広告の延長線として利用を検討してみてはいかがですか。