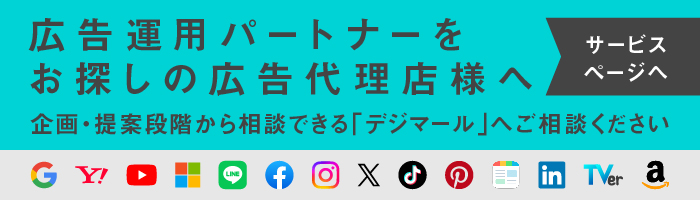HubSpotのアナリティクス機能を使用すると、マーケティング活動のパフォーマンスが1か所で測定できるようになります。
また、複数の分析指標を使用して、サイトに流入してくるトラフィックをサイト単位、ページ単位で測定できるようになります。ページごとにセッション数、コンタクト数、顧客数などを比較し、一定期間でどのページのパフォーマンスが高いのか特定も可能です。
また、分析したい地域やデータを絞り込み、さらに詳しく分析することもできます。どのような人や企業がサイトに訪問するのかを把握できるようになり、そこからコンバージョン率やセッション数などの指標で比較することで、どのような人や企業が収益をもたらしているのかといったことがわかるようになります。
収益に最も貢献するトラフィックソースがわかれば、それに対応したマーケティング活動に集中して取り組むことが可能になります。
サイトトラフィックをHubSpotのトラフィックアナリティクス機能で分析する方法
HubSpotのトラフィックアナリティクス機能で、どのようにサイトトラフィックを分析できるのか、詳しく見ていきましょう。HubSpotでは、トラッキングコードによってサイトのトラフィックに関するデータが収集されます。
HubSpotを使って作成したサイトなら、このトラッキングコードは最初から自動でインストールされています。HubSpotでは作成していない外部サイトを分析する場合、まずトラッキングコードをインストール、すなわちサイトに設置することから始めます。
トラッキングコードのインストール方法
ナビゲーションバーの[設定]から[レポート]>[トラッキングコード]を開きます
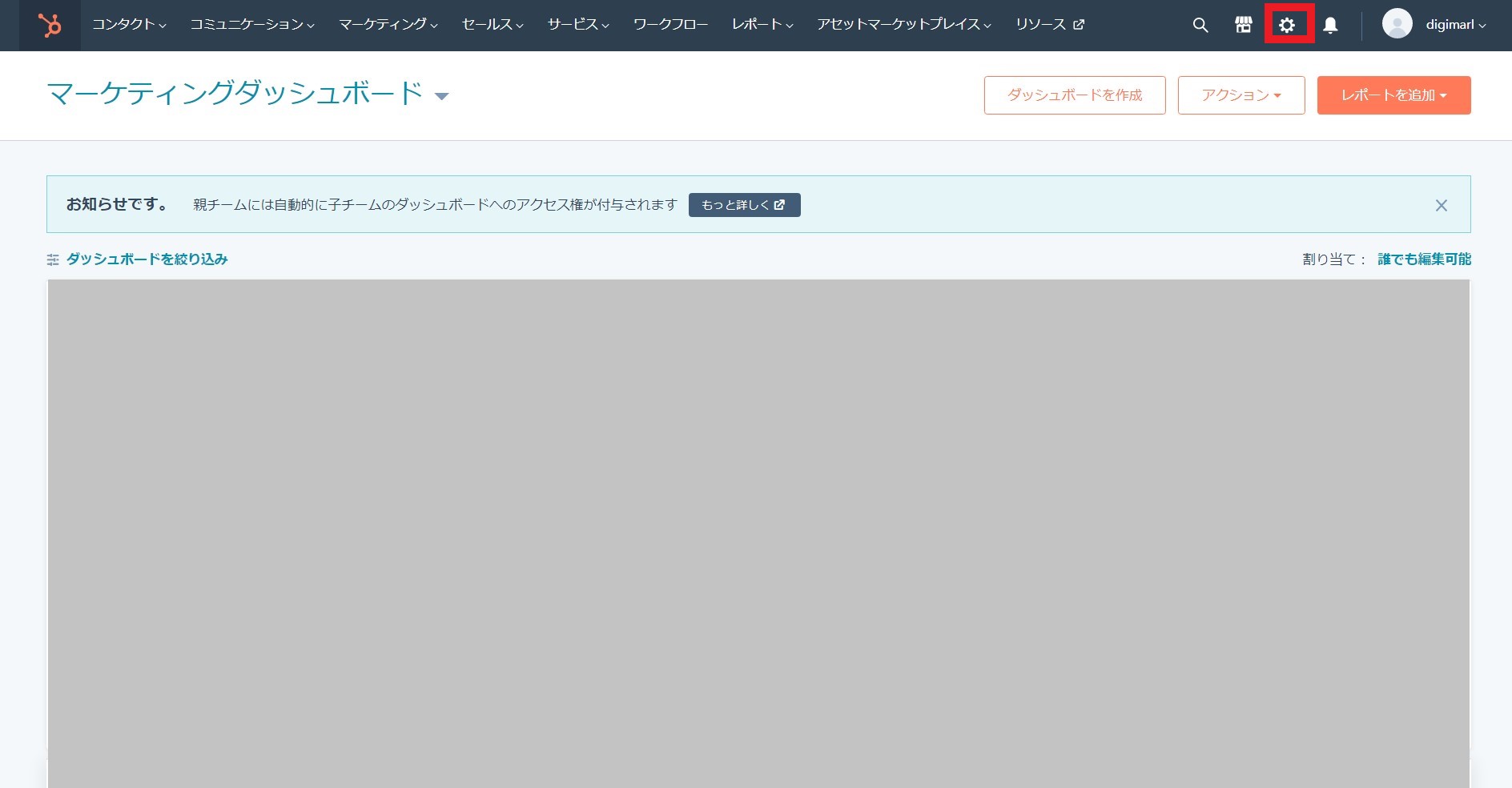
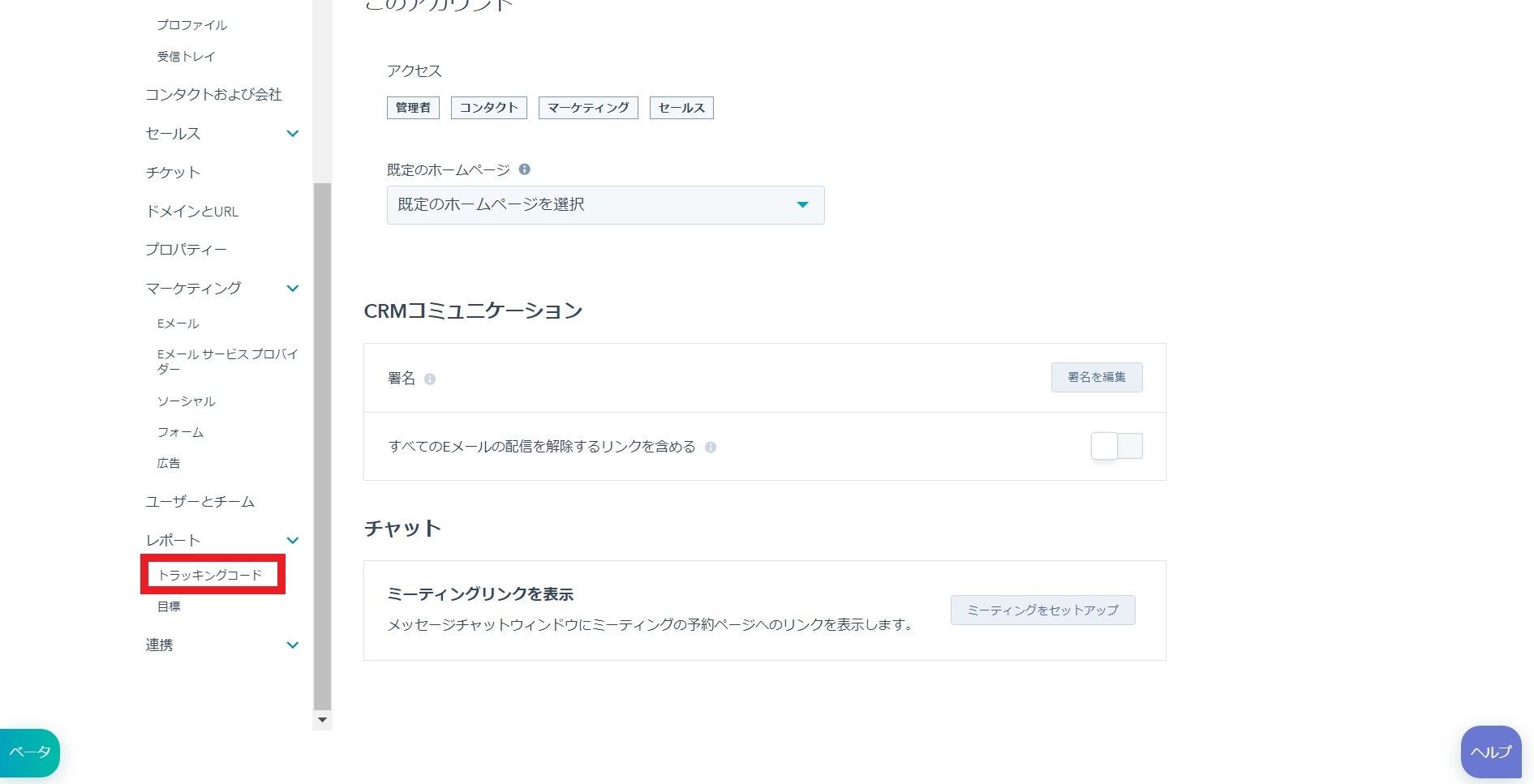
トラッキングコードをコピーし、サイトの各ページの</body>タグの直前に貼ります。GTM等のタグマネージャーツールでも設定可能です。
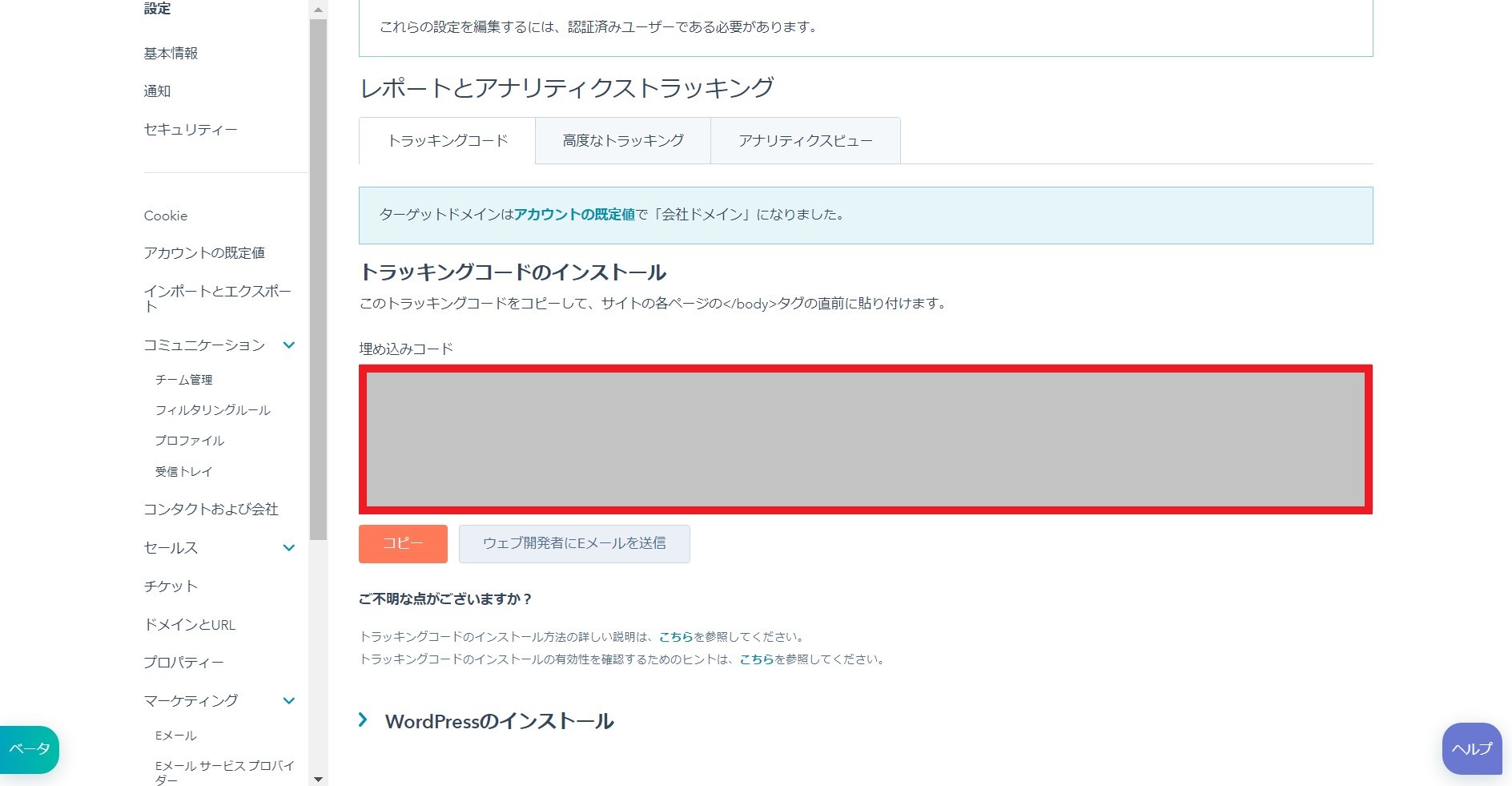
参考:HubSpot|HubSpotトラッキングコードをインストールする
トラフィックソースを分析できるソースタブ
サイトの訪問者がどのようにして自社サイトを発見したのか、どこから流入してきたのかがわかるのが、ソースタブです。
[レポート]>[アナリティクスツール]より、[トラフィックアナリティクス]を選択します。
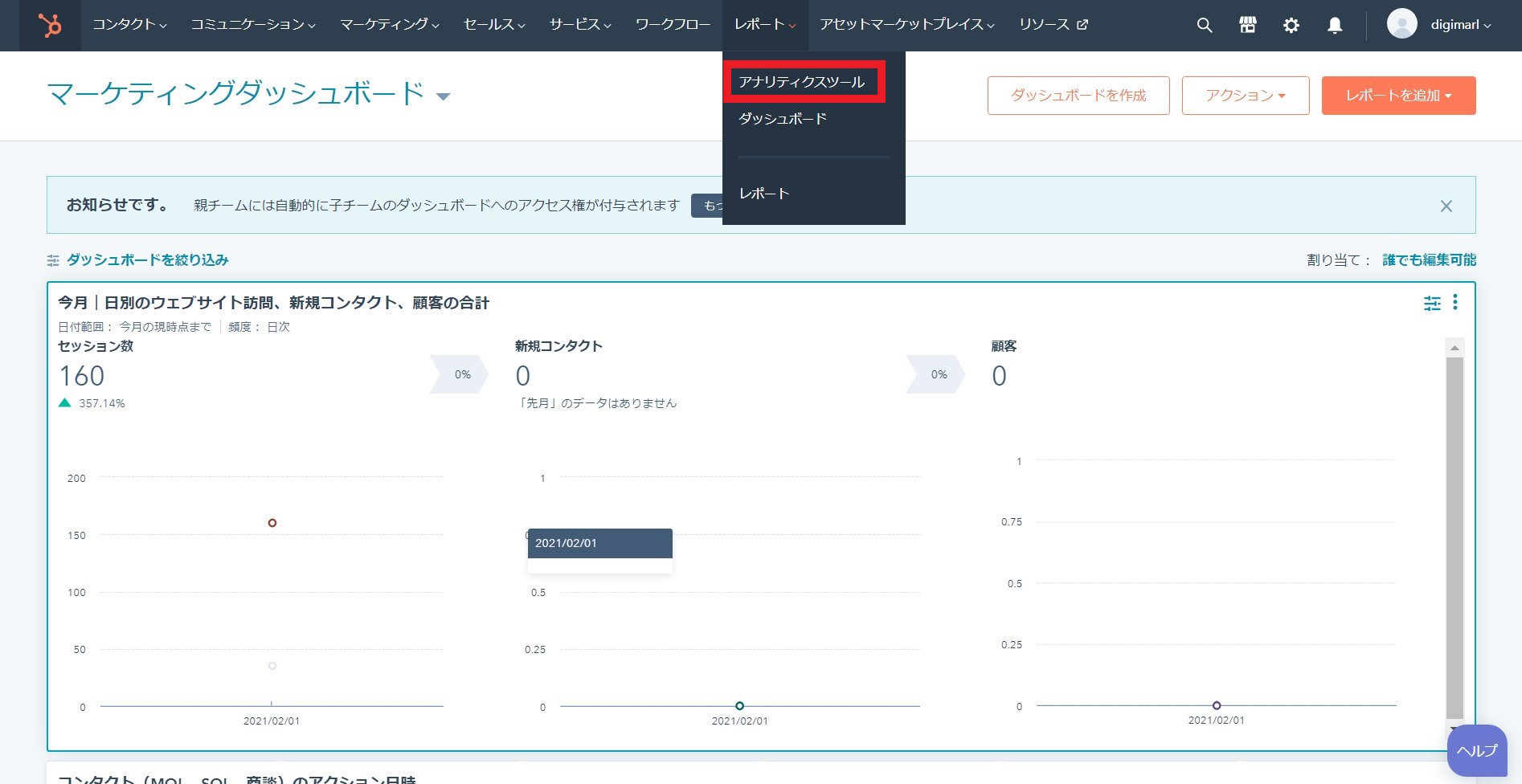
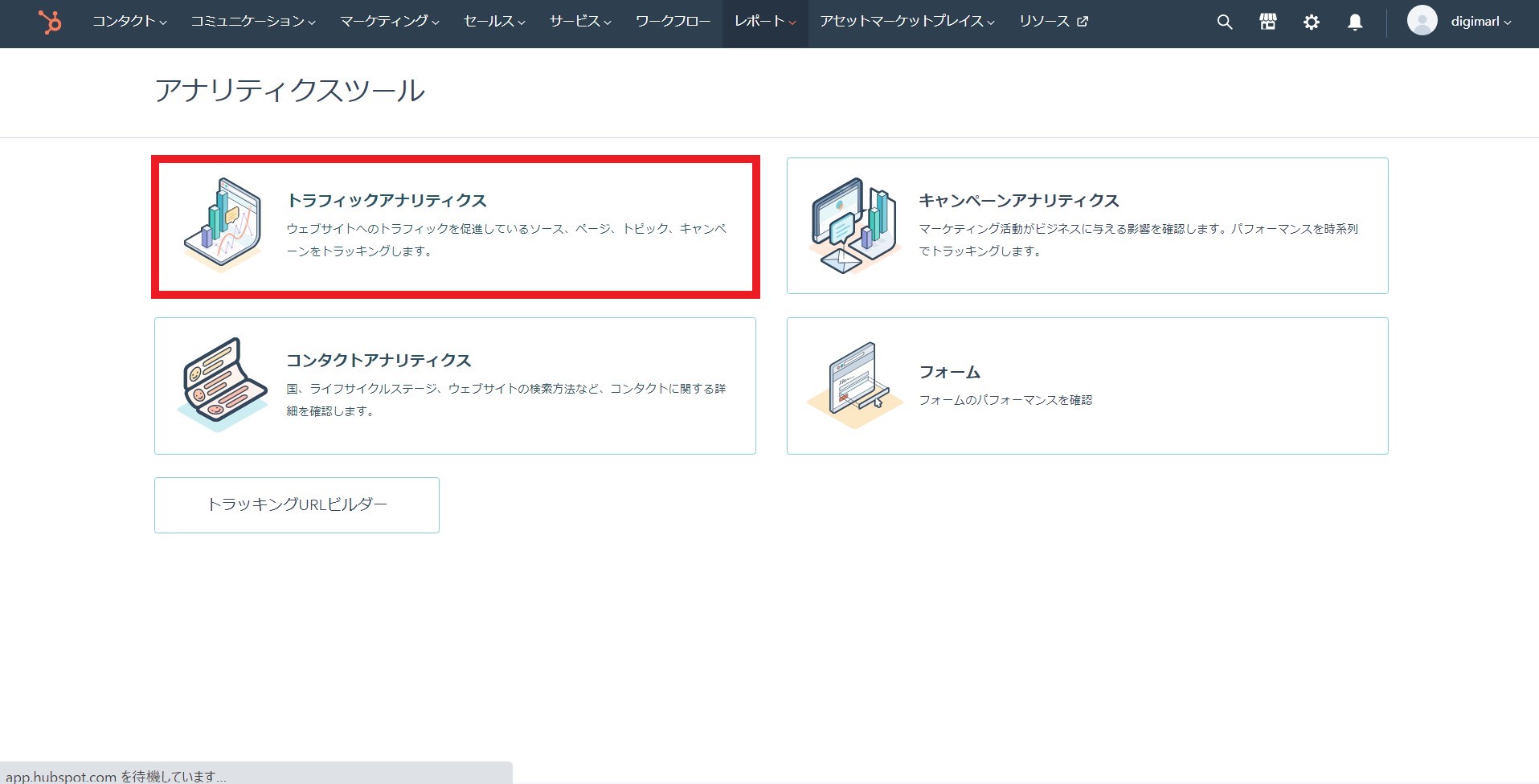
ドロップダウンメニューから頻度と日付範囲が指定できるので、参照したいデータを絞り込んでください。任意のデータだけフィルタリングされて、希望のデータがわかりやすく表示されます。なお、頻度を「週次」に設定した場合、日曜が起点となるように既定で設定されています。
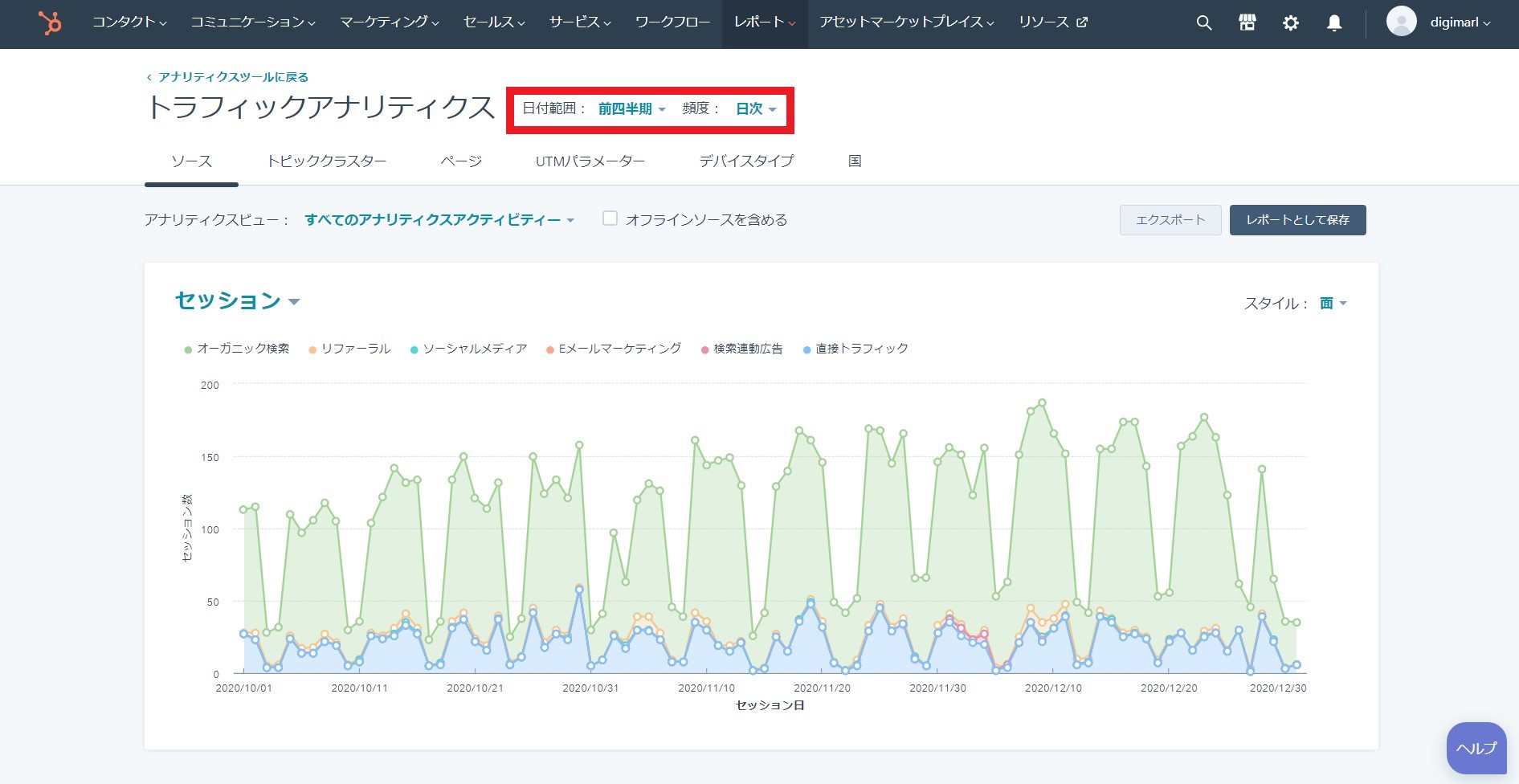
ソースチャート
ソースチャートでは、選択した測定指標を、指定した日付範囲内で異なるソースに分割して確認することができます。
まず、チャート左上のドロップダウンメニューから、表示させたい測定指標を選んでください。「セッション」が既定となっています。
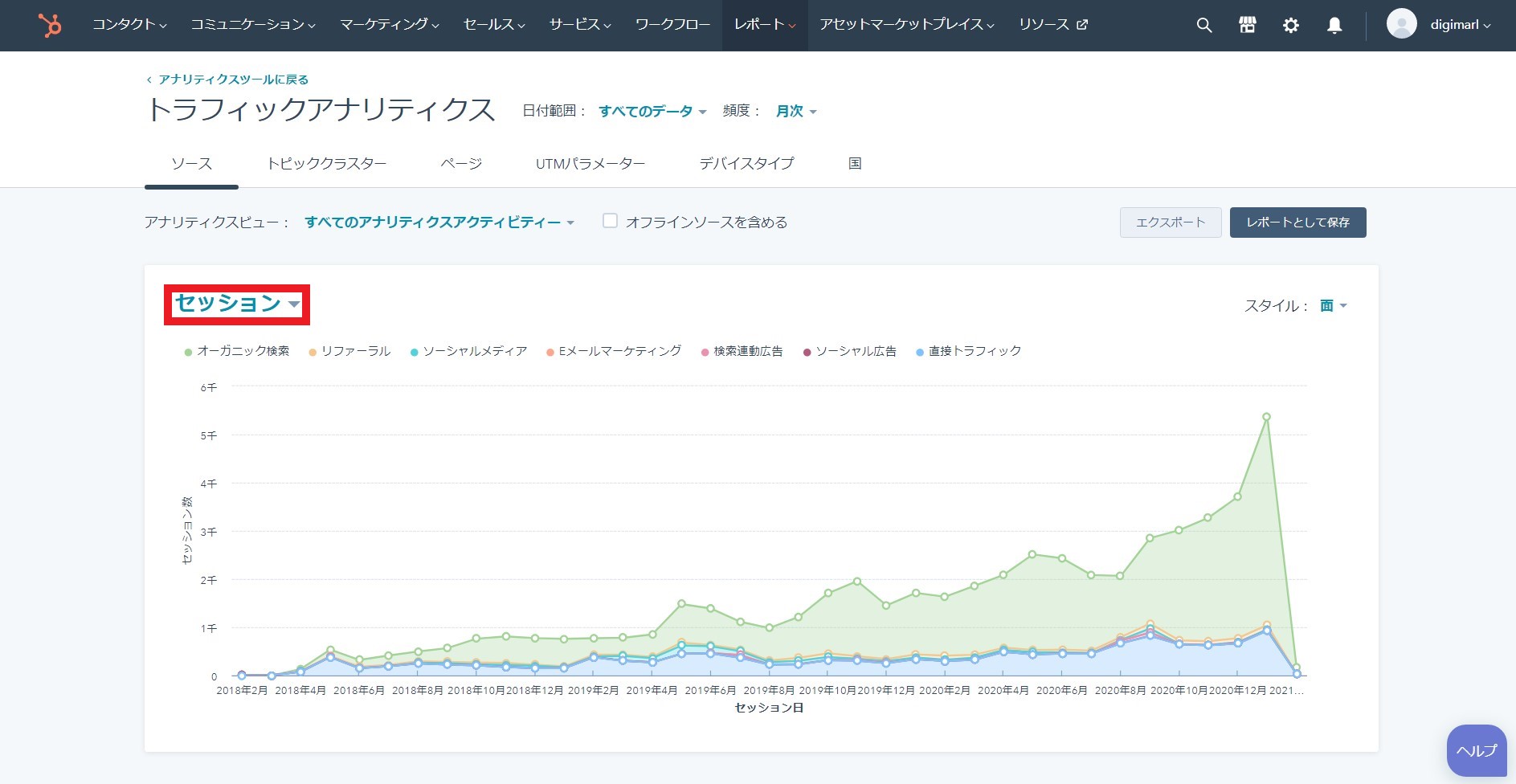
チャート右上の[スタイル]というドロップダウンメニューでは、データを分析するために使うチャートの種類を選択可能です。棒グラフや折れ線グラフ、エリアチャートなどを組み合わせて表示することができます。
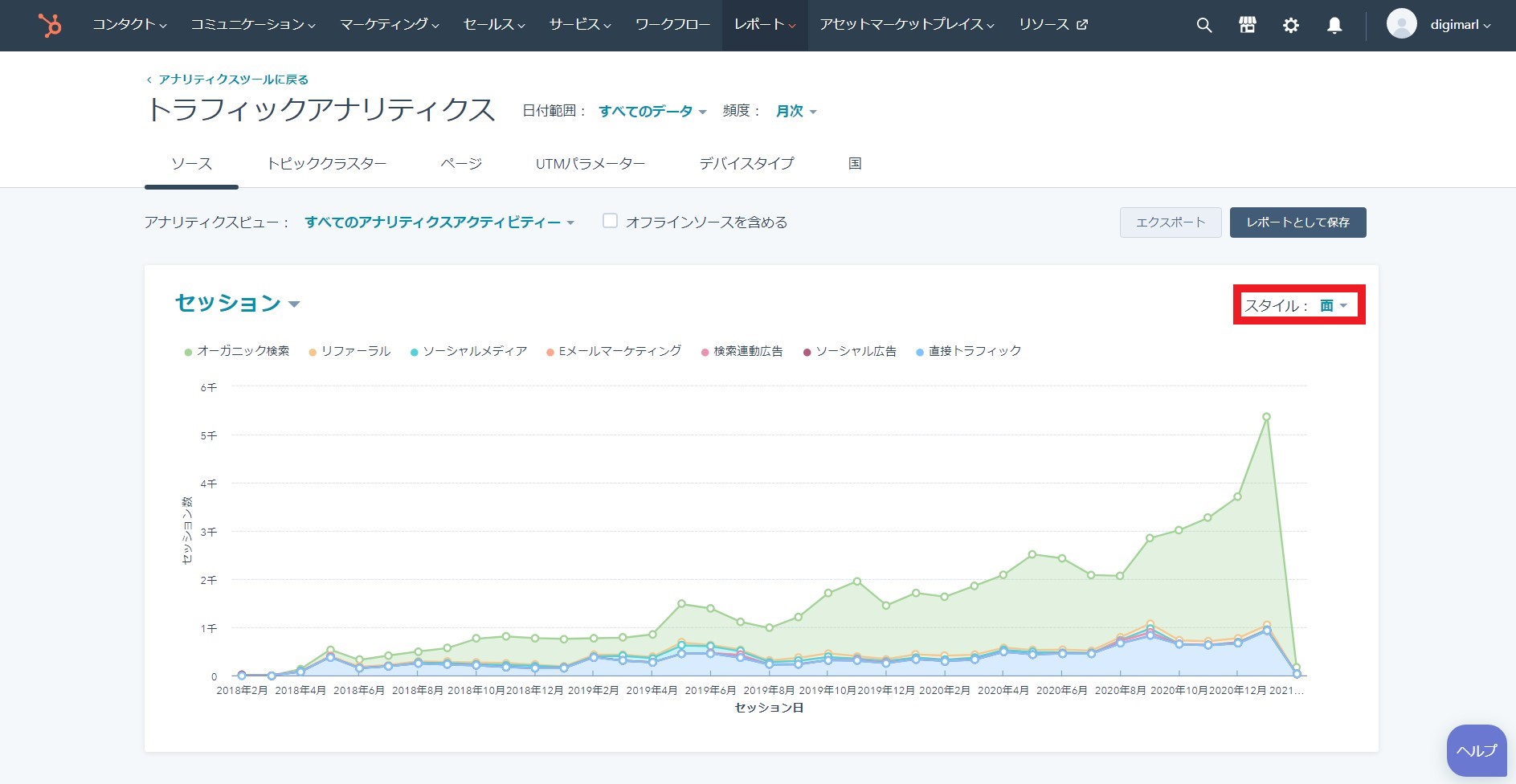
ソーステーブル
各ソースについての測定指標を一覧表示するのがソーステーブルです。ここで表示される指標も[列を編集]より、自由にカスタマイズ可能です。

参考:HubSpot|トラフィックアナリティクスツールでHubSpotのトラフィックソースを理解する
トピックごとに分析できるトピッククラスタータブ
トピッククラスタータブでは、作成しておいたトピッククラスターのトラフィックデータを表示することが可能です。
ソースタブと同じように、[レポート]>[アナリティクスツール]より、[トラフィックアナリティクス]から確認できます。
トピックの設定方法
トピックは、ナビゲーションバーの[マーケティング]>[計画と戦略]>[SEO]より設定が可能です。
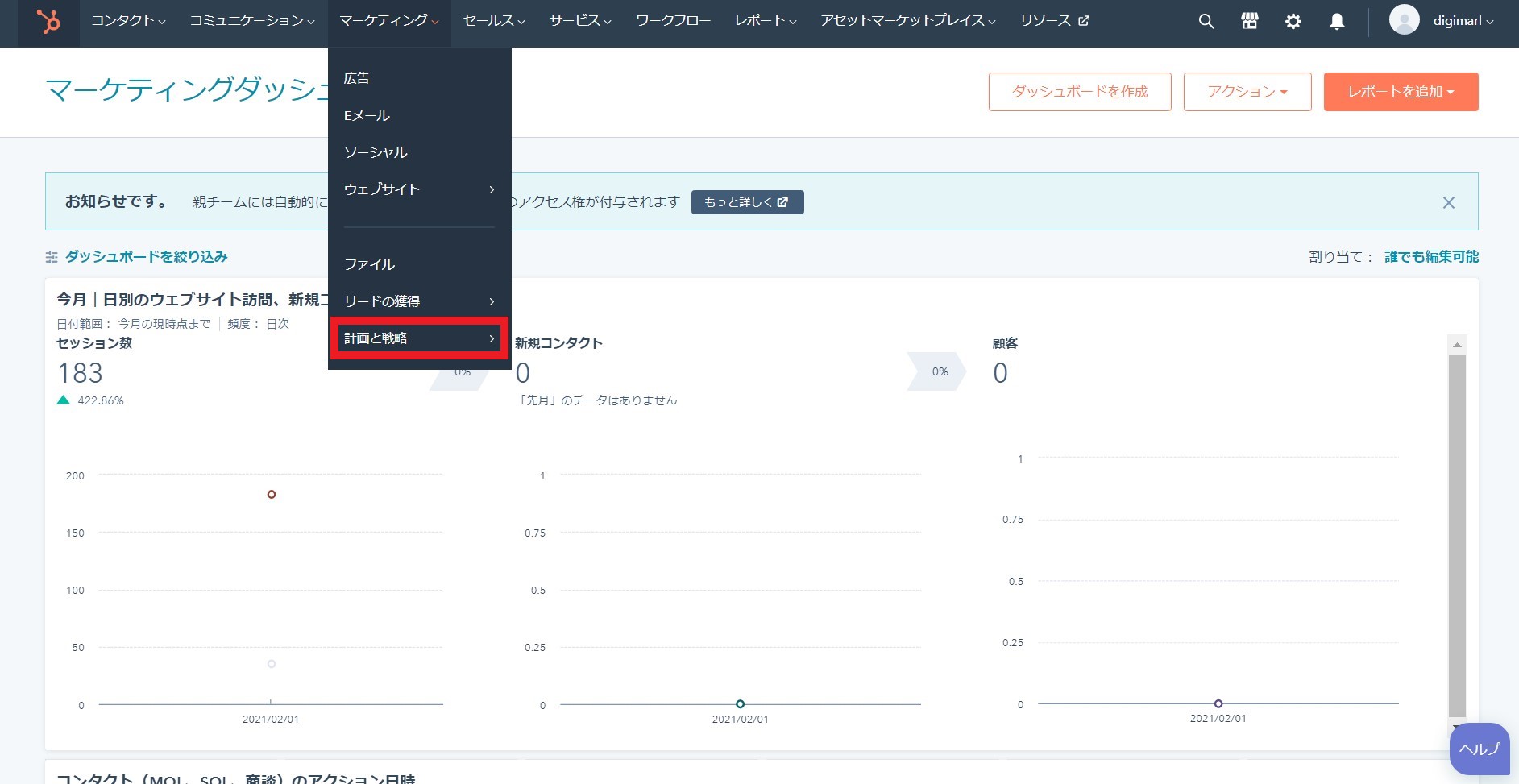
トピックを追加する際は、[トピックを追加]より行います。
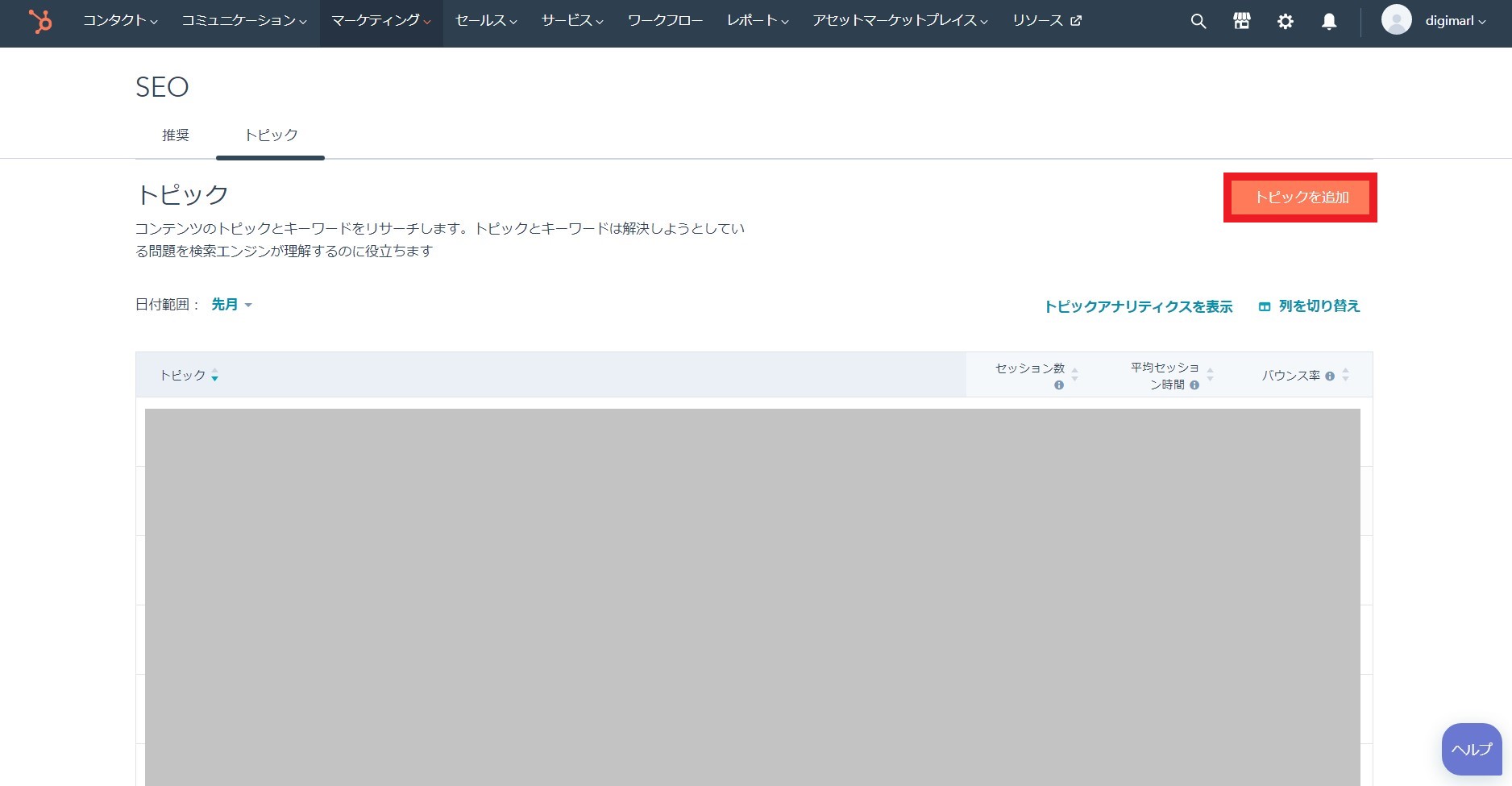
既存のページをトピックに追加する場合、追加したいトピックを選んで追加します。

[サブトピックキーワードを追加]より、選択したトピックに関連するページを追加します。


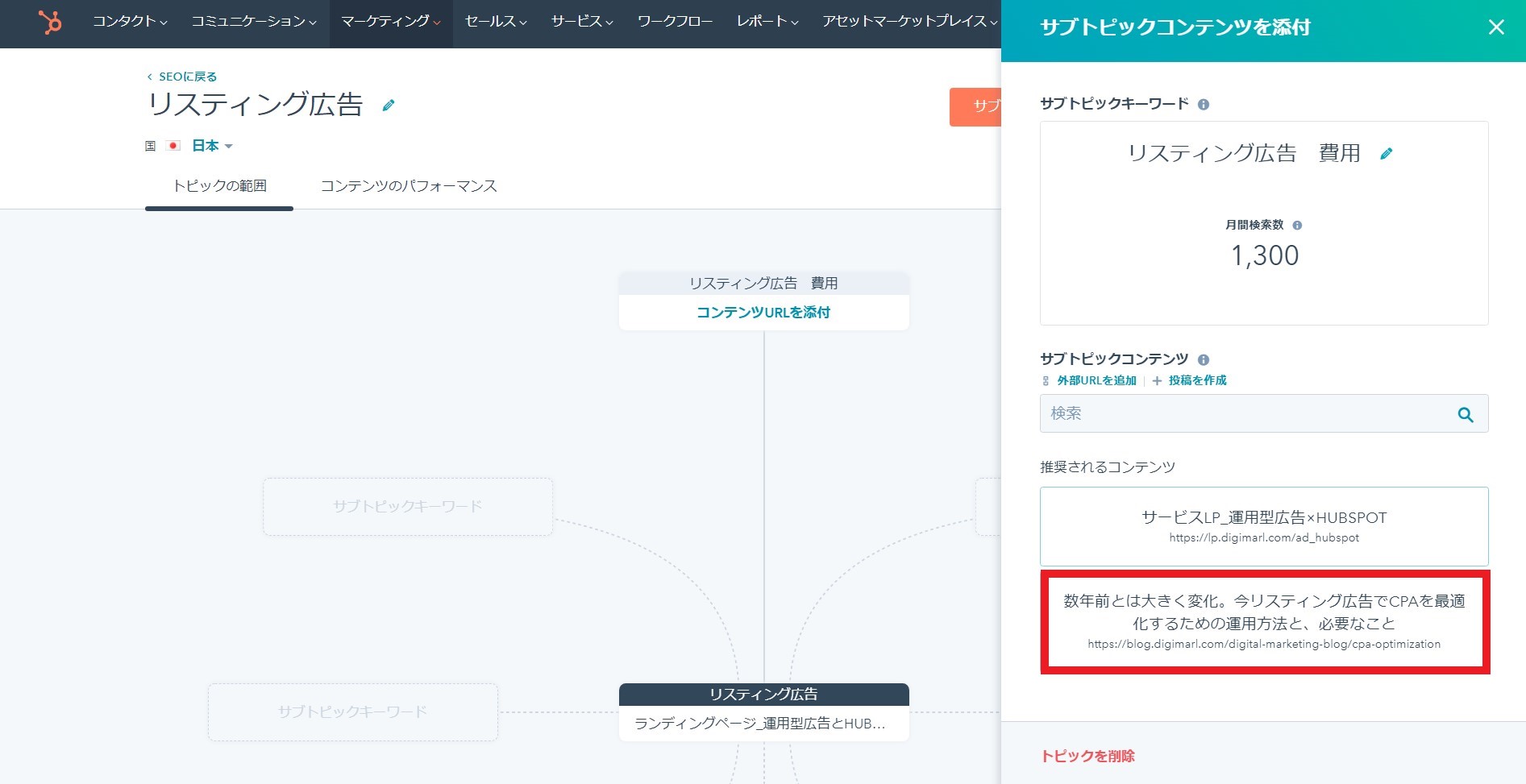
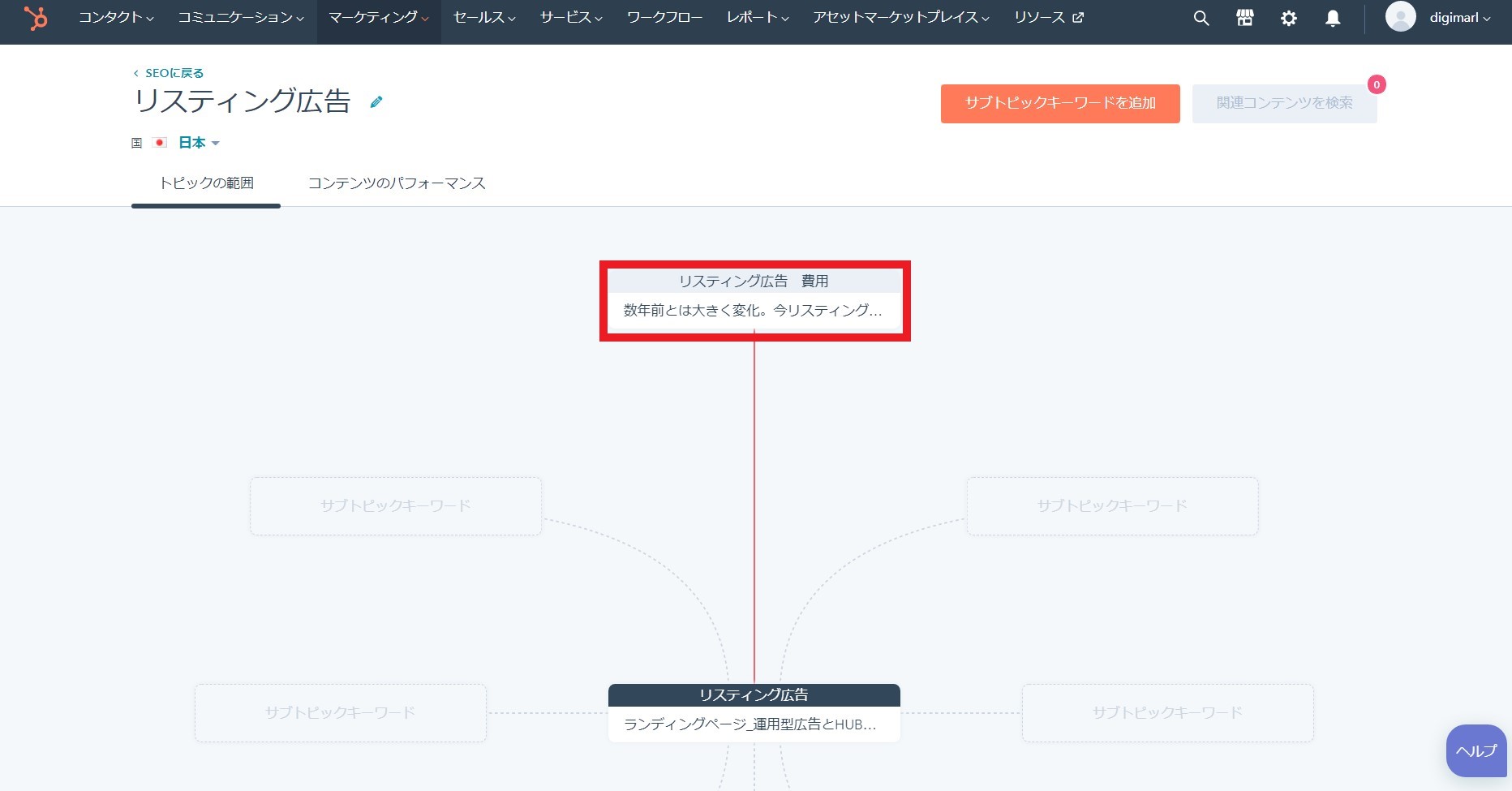
このように、複数のトピックが集まってコンテンツが形成されます。このようなコンテンツの集まりを、HubSpotでは、トピッククラスター(トピック群)と呼びます。
そして、HubSpotのアナリティクスでは、このトピッククラスターごとの成果を確認することができます。
参考:HubSpot|トピッククラスターを活用したブログの最適化
トピッククラスタチャート
チャート左上のドロップダウンメニューから、チャートに表示したい測定指標を選びます。既定では「セッション」が選ばれています。
チャート右上の「スタイル」をクリックすると、分析に使用されるチャートの種類が選べるようになります。ここから、棒グラフや折れ線グラフ、エリアチャートなどを組み合わせられます。トピックの横のチェックボックスにチェックを入れて、特定のデータのみ表示することも可能です。このように、基本的にはソースチャートのところと同じです。
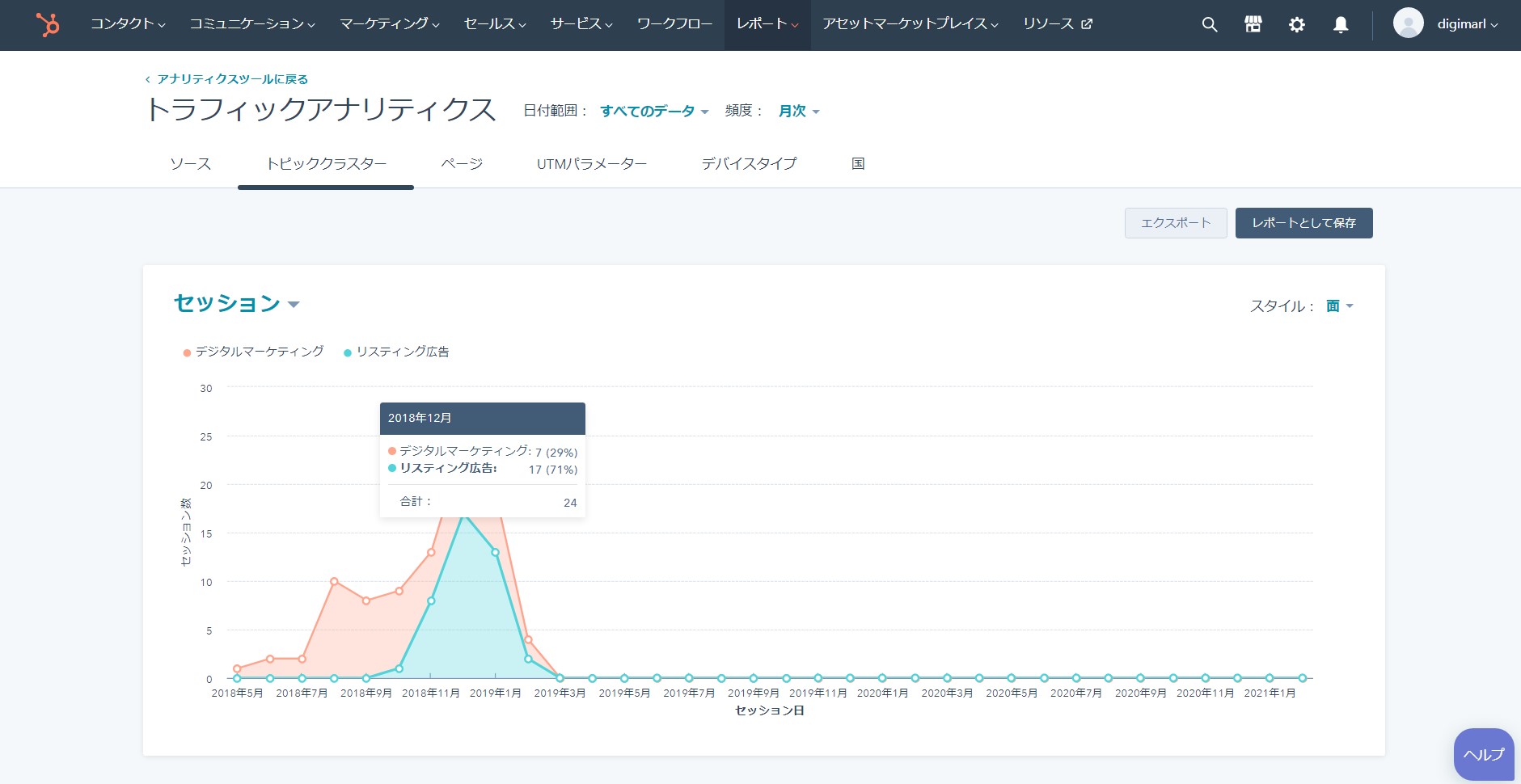
トピッククラスタテーブル
こちらも基本的にソーステーブルと同じやり方で、測定指標を自由にカスタマイズできます。
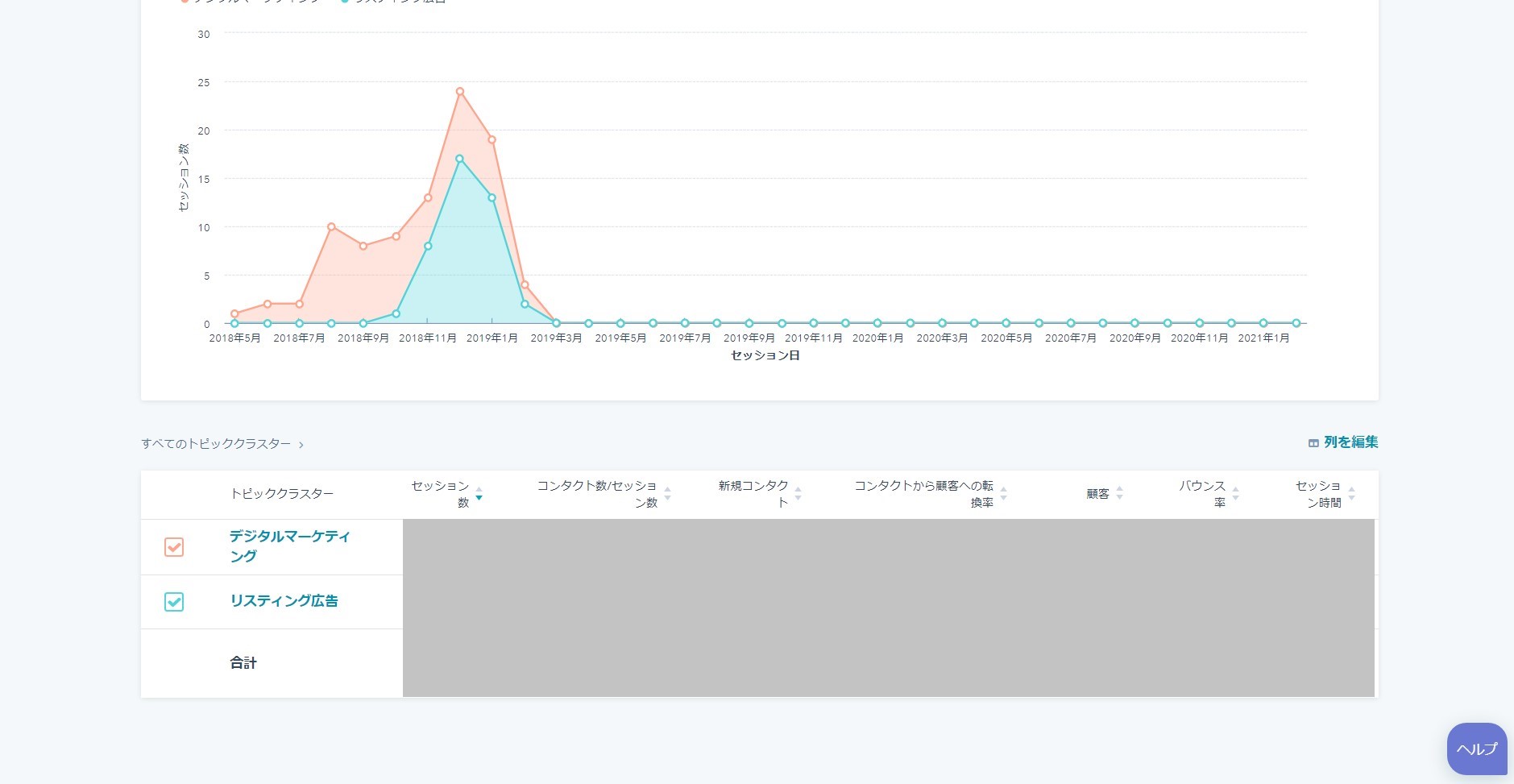
カスタマイズしたい時は、まず右上にある[列を編集]をクリックし、そこで表示される各測定指標のなかから、参照したい指標のチェックボックスにチェックを入れます。最大7個まで一度に選択可能です。[保存]のクリックで変更が適用されます。
参考:HubSpot|トラフィックアナリティクスツールでHubSpotのトラフィックソースを理解する
パフォーマンスの分析ならページタブ
ページタブでは、ページごとにどのような成果を上げているか分析することが可能です。HubSpotのすべてのページについてのデータが表示されますが、任意のページをフィルタリングして表示できます。
レポートの表示方法は、ソースやトピックの時と同じです。[レポート]>[アナリティクスツール]より、[トラフィックアナリティクス]を選択します。
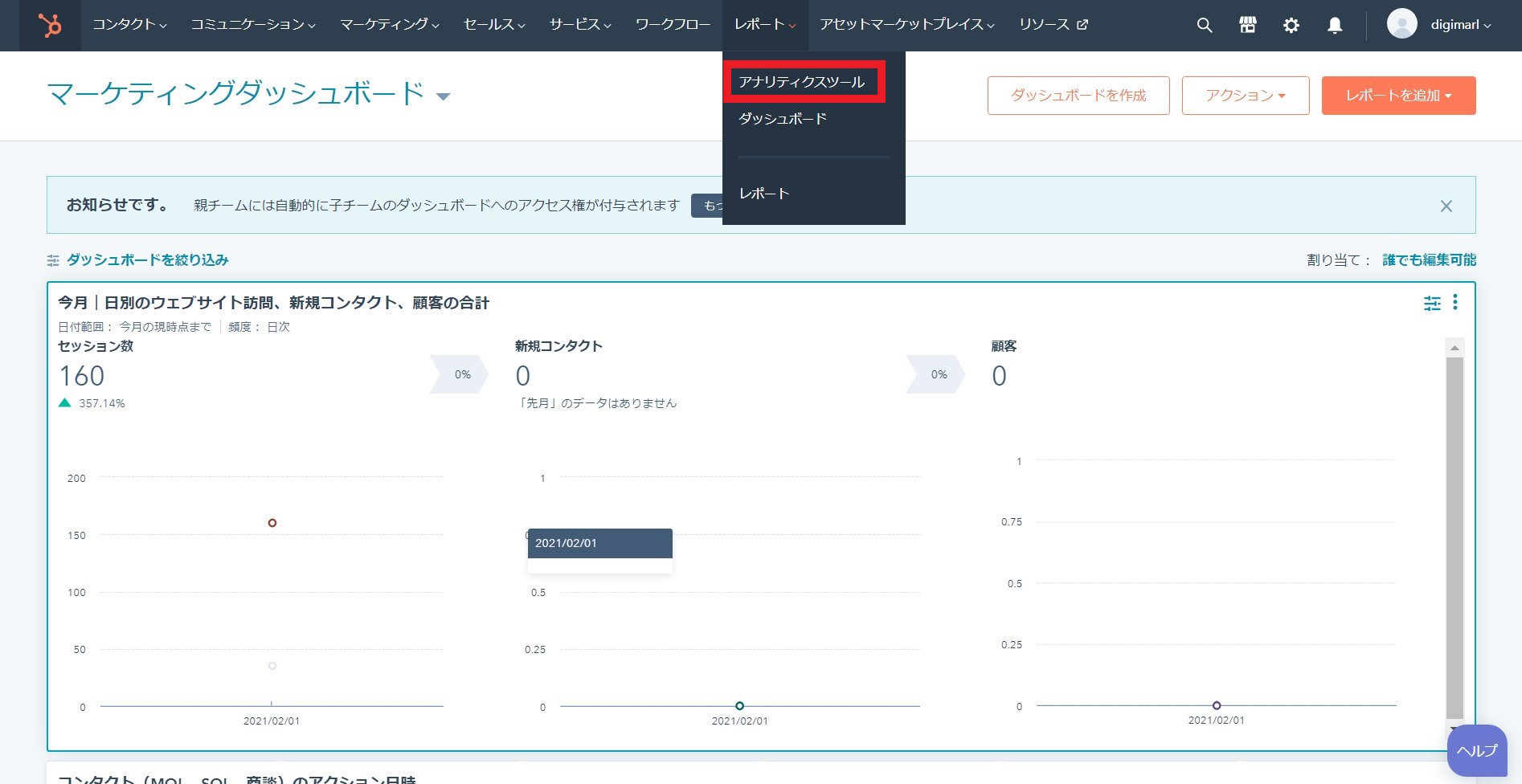
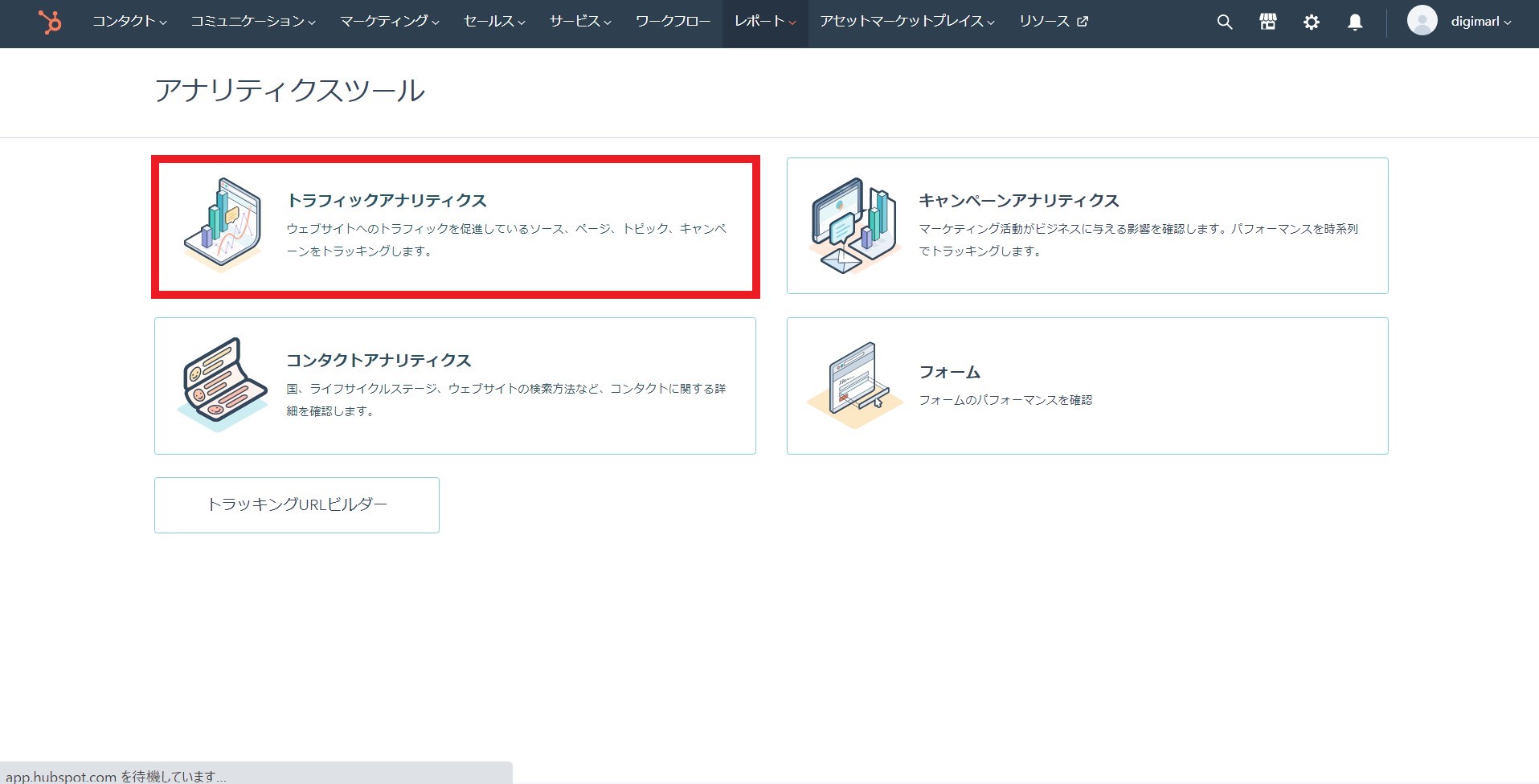
[ページ]というタブをクリックし、[日付範囲]と[頻度]を指定します。

また、ビューごとの数値の確認、ページタイプ(「すべてのページタイプ」「ブログ記事」「ランディングページ」「ウェブサイトページ」「ナレッジ記事」)ごとの数値の確認もできます。
ページチャート
ページについても、測定指標をチャートで確認できます。左上のドロップダウンメニューから、表示したい分析指標を選択可能です。また、右上の[スタイル]からは、チャートの種類を選択できるようになっています。棒グラフや折れ線グラフ、エリアチャートなどの組み合わせが可能です。視覚的にわかりやすくデータを確認できるため、重宝する機能ではないでしょうか。
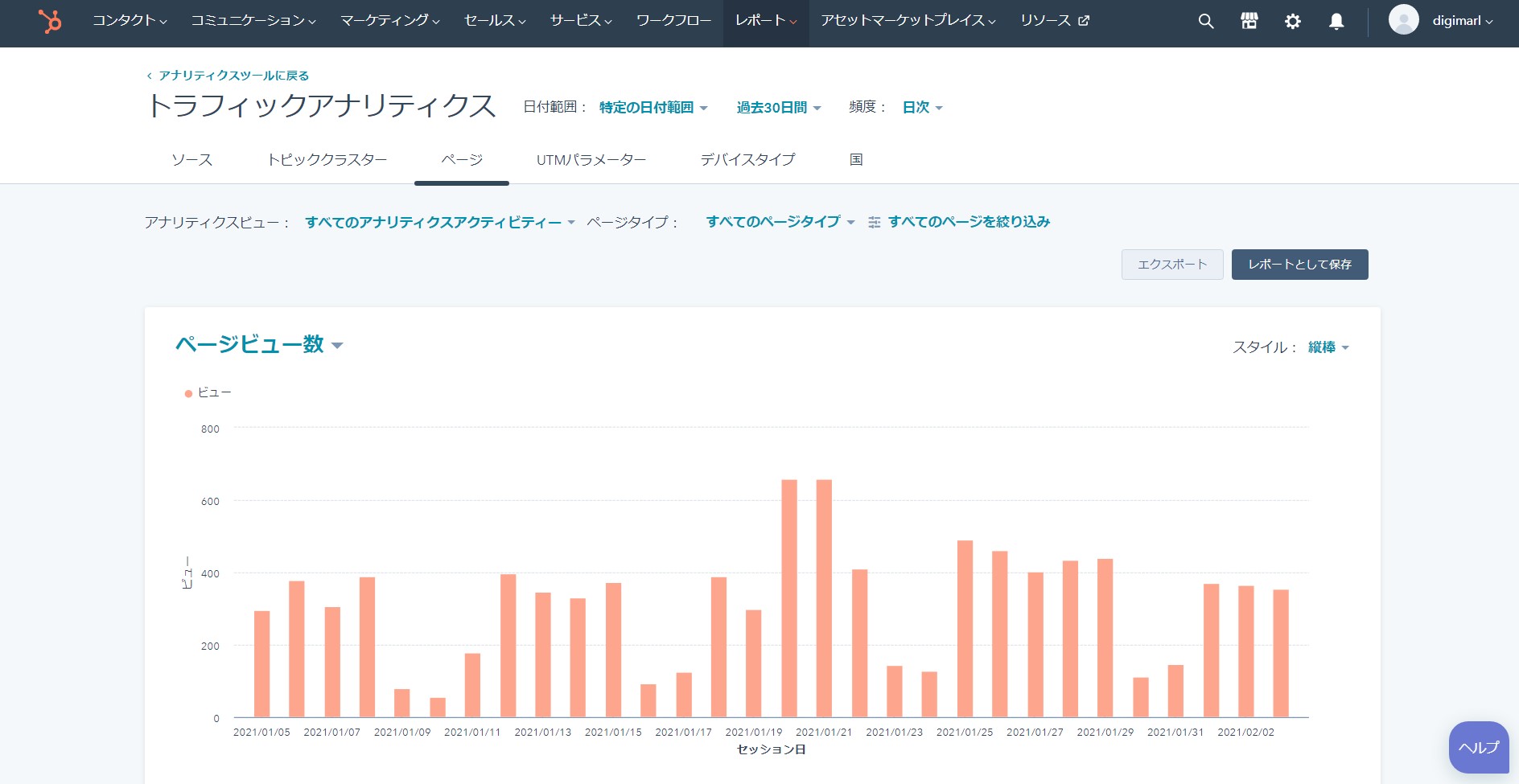
ページテーブル
テーブルで表示できる測定指標もカスタマイズできます。右上の[列を編集]を選び、表示させたい指標の横にあるチェックボックスにチェックを入れてください。最大7個まで一度に選択可能です。

参考:HubSpot|トラフィックアナリティクスツールでHubSpotのトラフィックソースを理解する
トラフィックの分析に便利なUTMパラメータータブ
UTMパラメーターは、Googleアナリティクスでトラフィックのデータを分析するためにURLに付帯させるパラメータのことです。utm_source、utm_medium、utm_campaign、utm_term、utm_contentの5つあります。
最初に紹介した「ソースタブ」の、ソース(「オーガニック検索」、「検索連動広告」、「リファーラル」)なども、このUTMパラメーターの内容を基に決定されています。
注文 ルール ソース 1 参照ドメインはレポート設定でリストされたサイトドメインに基づいて内部トラフィックと見なされます。 なし 2 “utm_medium”パラメータは”social”と”utm_source”に、認識されたソーシャルネットワークの名前が含まれています。
または
“utm_medium”パラメータは”social”で参照ドメインは ソーシャルメディアサイトです。
ソーシャルメディア 3 “utm_source”、”utm_medium”、”utm_campaign”または “source”パラメータに”email”が含まれている。 Eメールマーケティング 4 “utm_medium”パラメータには”有料”、”ppc”、または”cpc”, “utm_sourceパラメータには認識されたソーシャルネットワークの名前が含まれています。
または
“utm_medium”パラメータには、”有料”、”ppc”、または”cpc”が含まれ、参照ドメインはソーシャルメディアサイトです。
または
“utm_source”または”utm_medium”に”paidsocialが含まれている。
ソーシャル広告 5 “utm_source”、”utm_medium”、”utm_campaign”、または”source”パラメータに”adword”、”ppc”または”cpc”が含まれています。 検索連動広告 6 GoogleクリックIDであるため、”gclid”パラメータが存在します。 検索連動広告 7 “utm_source”、”utm_medium”、または”utm_campaign”パラメータが存在し、参照ドメインはgoogle.comです。 検索連動広告 8 “utm_source”、”utm_medium”、”utm_campaign”、または “source”が存在し、”email”、”adword”、”ppc”、”cpc”という単語は含まれていません 他のキャンペーン 9 参照ドメインがソーシャルメディアサイト。 ソーシャルメディア 10 参照ドメインが検索エンジン。 オーガニック検索 11 参照ドメインがソーシャルメディアサイトでも検索エンジンでもない。 リファーラル 12 参照ドメインがメールドメインまたはRSSリーダー。 直接トラフィック 13 参照ドメインもトラッキングURLもない。 直接トラフィック
このUTMパラメータータブでは、ソースタブでは詳細に確認できなかった、キャンペーンや広告ごとの成果も確認できます。
UTMパラメーターチャート
チャートの分析も、これまでと同様の手順で可能です。左上のドロップダウンメニューから表示したい分析指標を選ぶと、それがチャートで表示されます。また、[スタイル]からチャートタイプの選択も可能で、棒グラフや折れ線グラフ、エリアチャートなどの組み合わせができるのも、他の項目と同様です。
また、UTMパラメーターを選んで、それぞれの値の成果も確認可能です。
UTMパラメーターを選択して
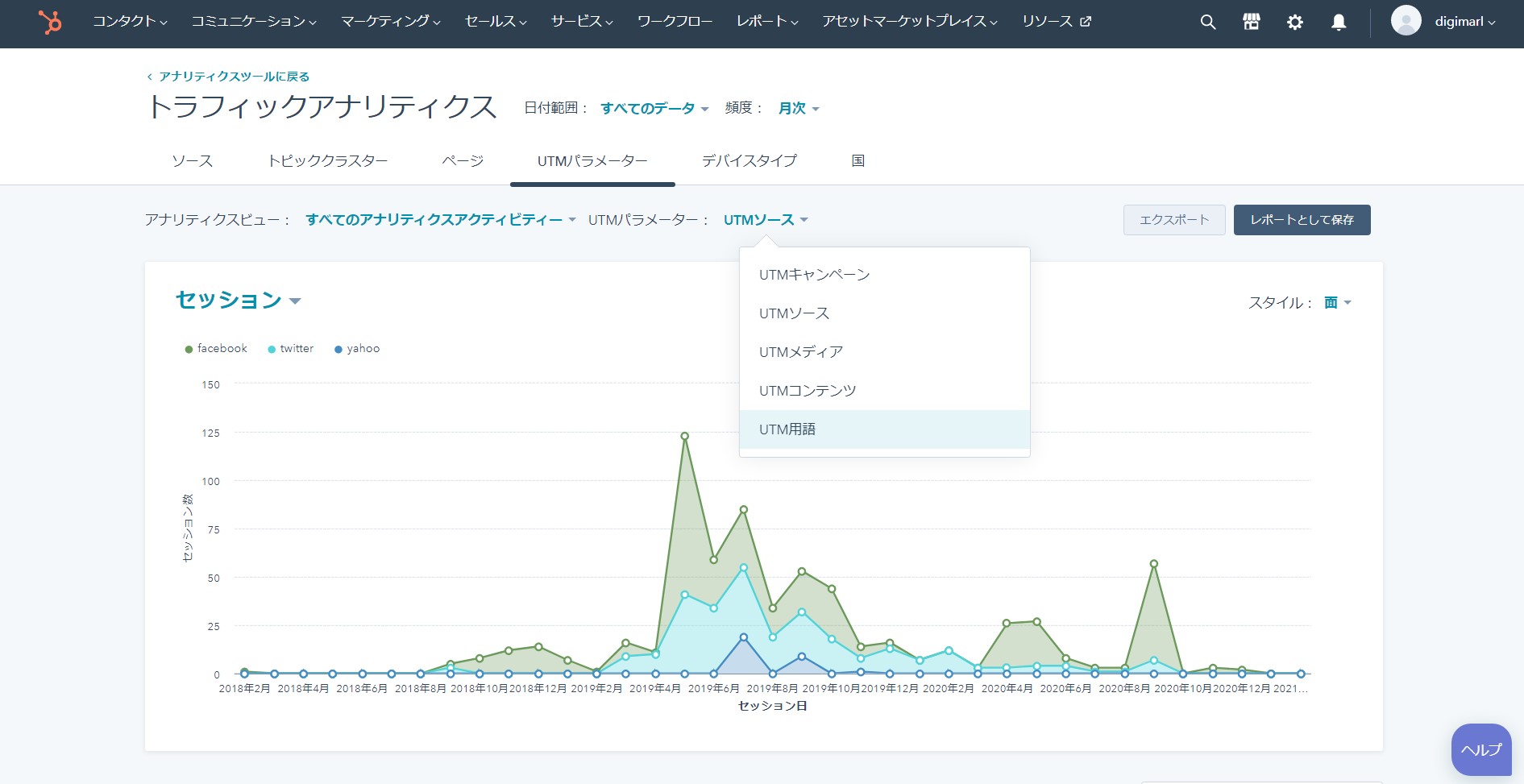
UTMパラメーターテーブルで値を選択する
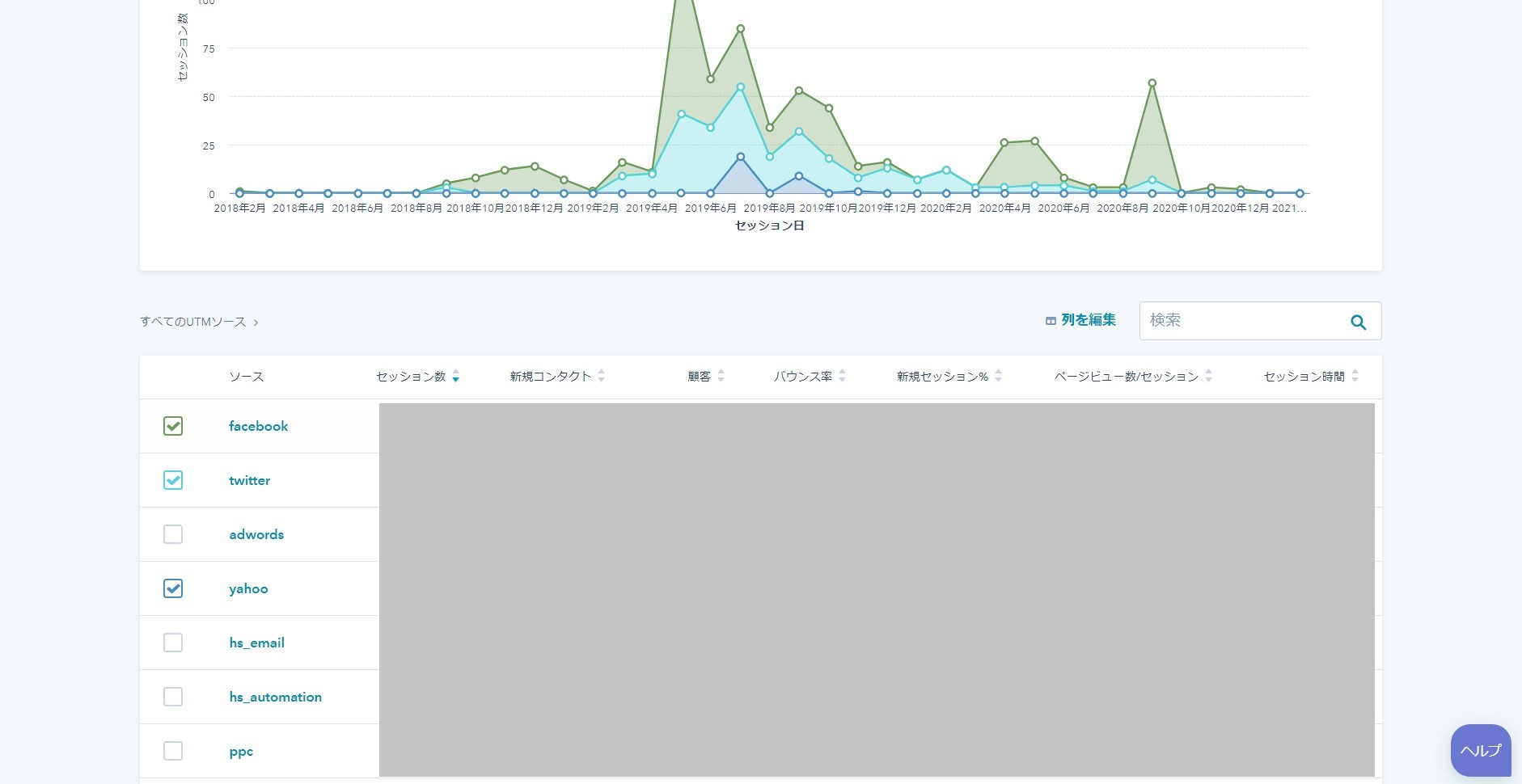
HubSpotのアナリティクス機能を使って顧客や案件の管理を効率化
HubSpotには無料で利用できる機能が豊富に搭載されています。分析機能もその一つで、これを活用することで、顧客や案件の情報を効率的に管理できるようになります。一元的に管理できるようになるので、担当者ごとに把握している情報が異なり、コミュニケーションに齟齬が生まれるという従来のあり方から脱することが可能です。
HubSpotの4つのプラン
HubSpotでは提供するサービスを大まかに4つに分けています。Marketing Hub、Service Hub、Sales Hub、CMS Hubの4つです。これらはそれぞれ連携させることができるため、マーケティングからカスタマーサービスまで、一貫して効率的な管理ができるようになります。顧客へのアプローチもスピーディーになり、しかも、ウェブサイト、メール、チャットなど、顧客の好みに合わせて多彩な方法を提供できるのは大きなメリットです。
無料で利用できるHubSpotの今後
HubSpotは今後、Googleアナリティクスと同じく、企業のほとんどが導入するようになるだろうと考えられています。それは、上記のように簡単に様々な媒体の分析できることが大きな要因でしょう。Googleアナリティクスと同じく、たった一つのタグだけで、見込み顧客の流入元から、ページを閲覧した履歴、フォームから送信した内容などが管理できるようになるのです。
しかも、こうした各機能が無料で提供されています。もちろん無料版には制限があって、利用できるのは一部の機能に限られます。それでもさまざまなメリットが感じられるでしょう。無料版でもサイトと連携して、さまざまな情報が一元管理できるようになります。
HubSpotとGoogleアナリティクスの違い
たとえば、これまでアクセス情報、フォーム送信情報を、Googleアナリティクスとフォームシステムに分けて管理していたのであれば、それらがHubSpotで1か所に集約できるようになります。
正確に訪問者の行動を分析するには、Googleアナリティクスであっても、高度なスキルが必要です。ところが、HubSpotの場合、表示が感覚的に分かりやすく、誰でも正確な分析が可能になるのです。参照元の管理も可能なため、複数のキャンペーンのうちどのフォーム送信が最も多かったのか、といった分析も簡単にできます。広告施策の改善にもつなげられるでしょう。
HubSpotを導入すれば、無料版でもこうしたメリットは十分に享受できます。まだ導入してないのであれば、まずは試しに無料版を導入してみてはいかがでしょうか。
上で説明したアナリティクス機能も、かなりの部分が無料で利用できます。実際に使ってみた上で、専門家の知見も参考にしながら、本格的な導入を検討してみましょう。