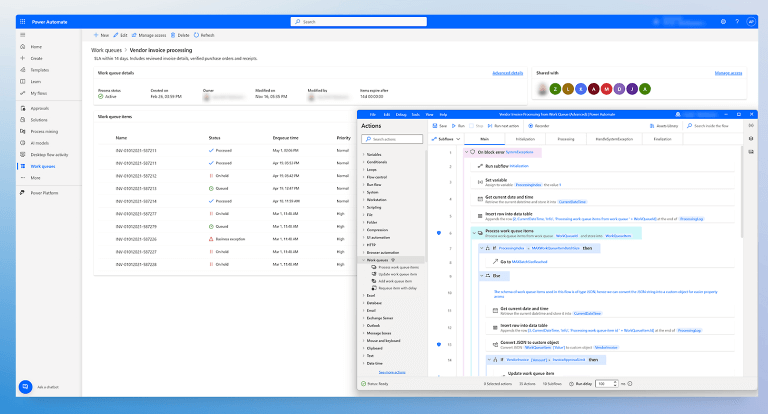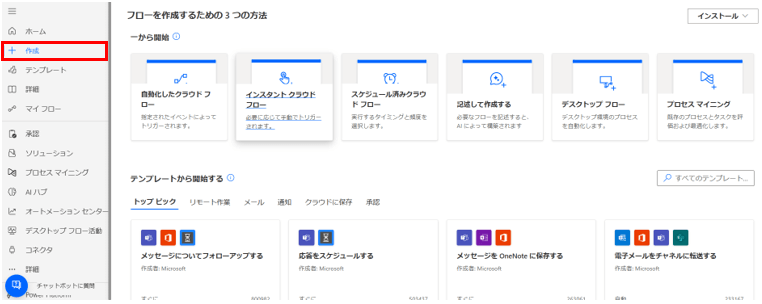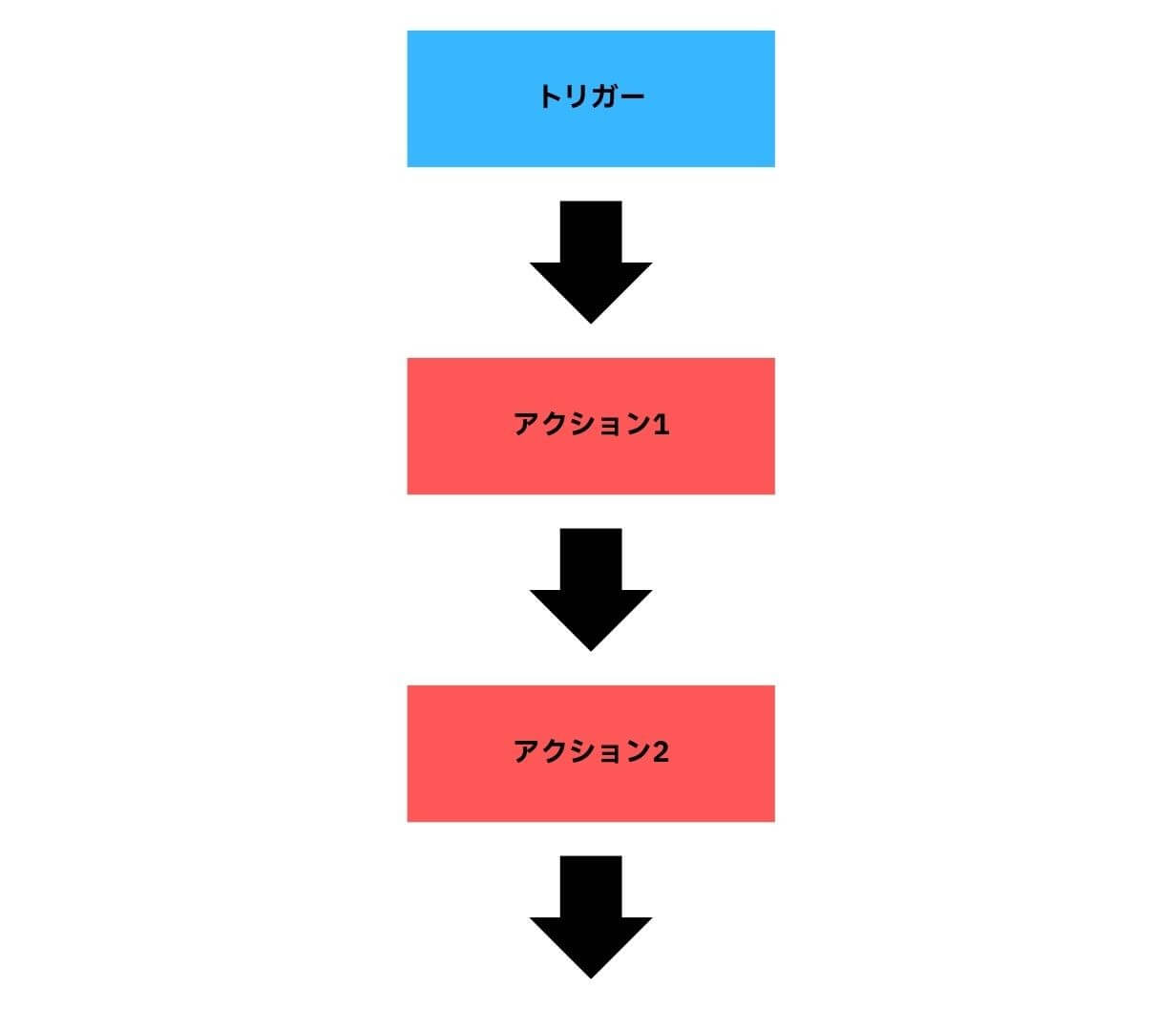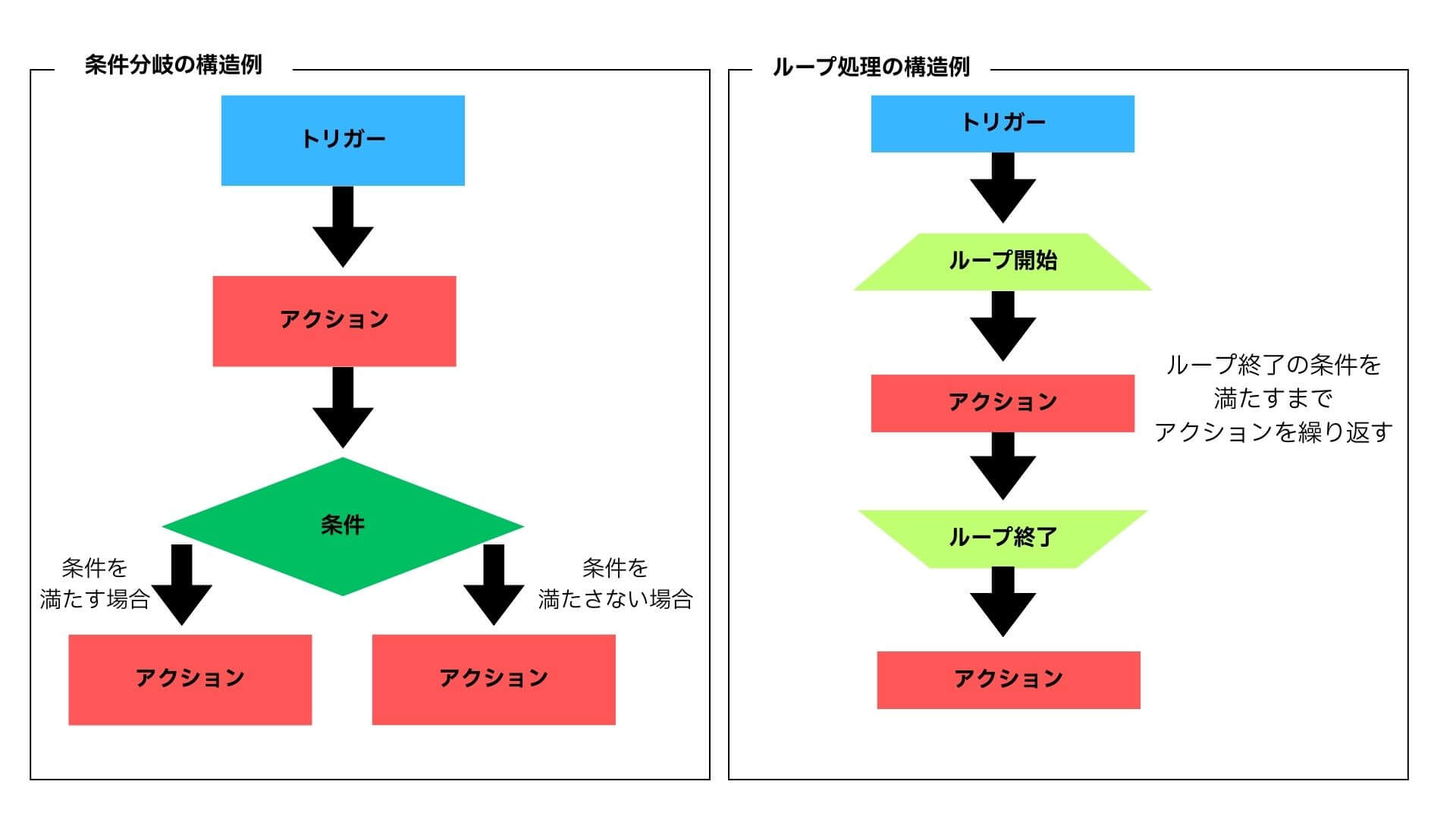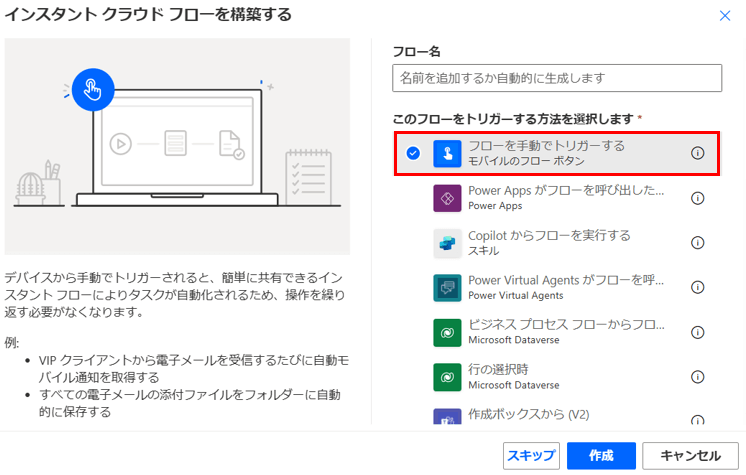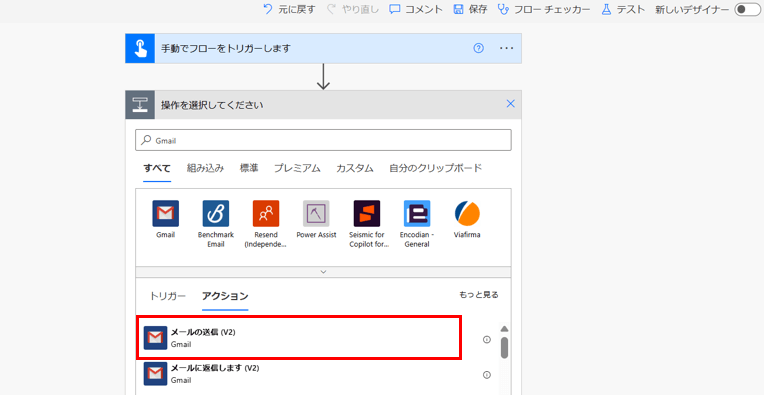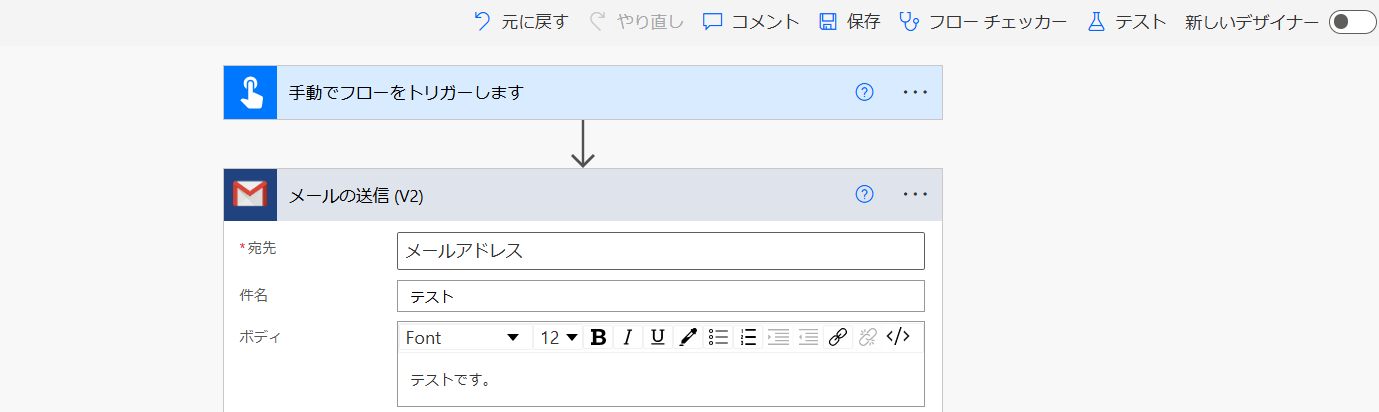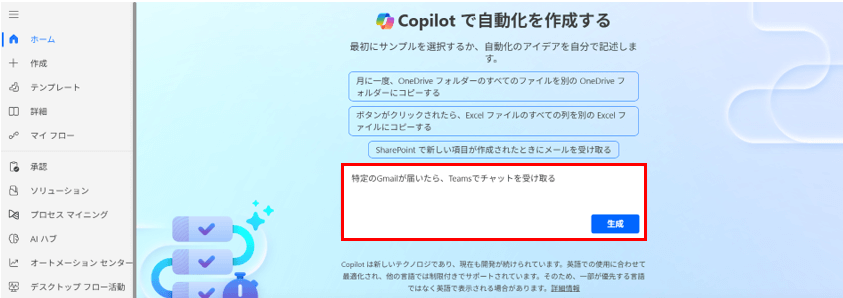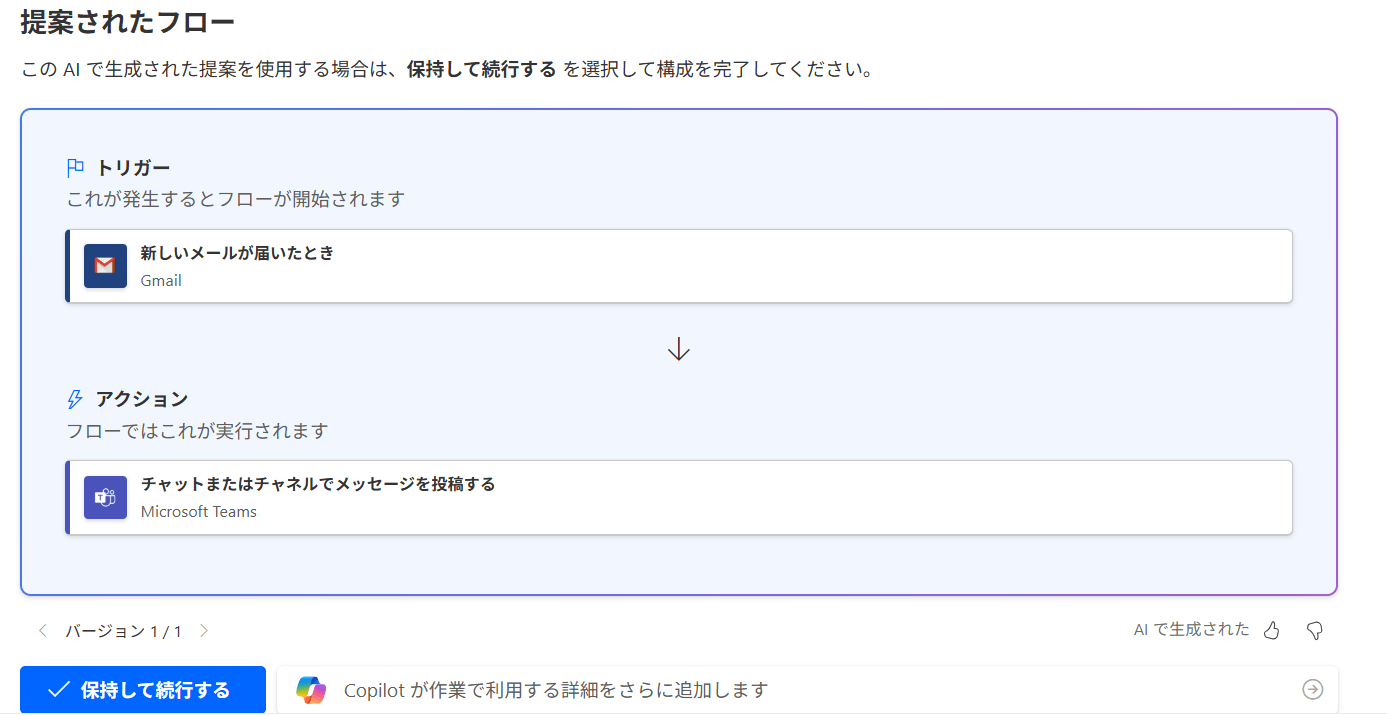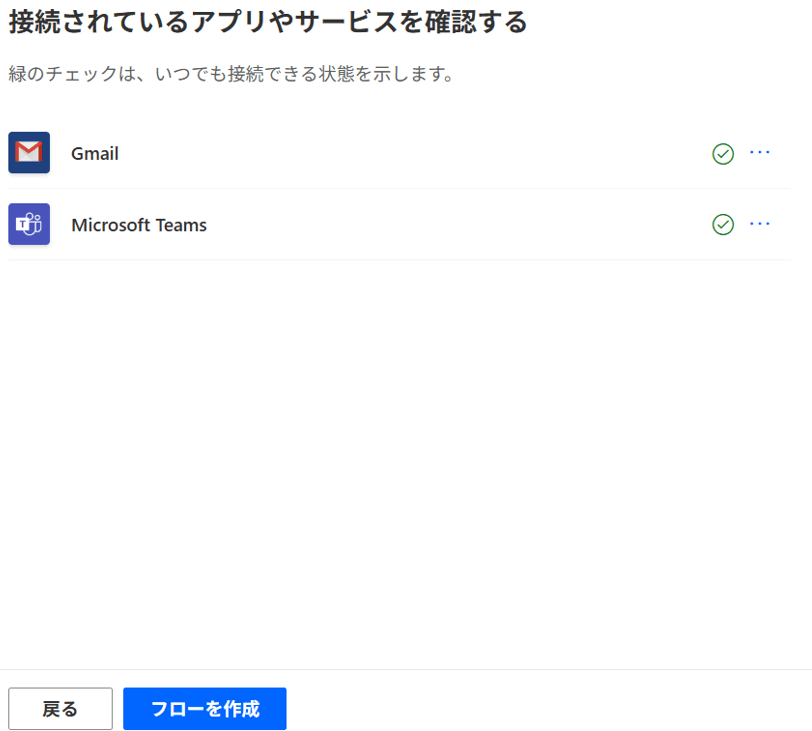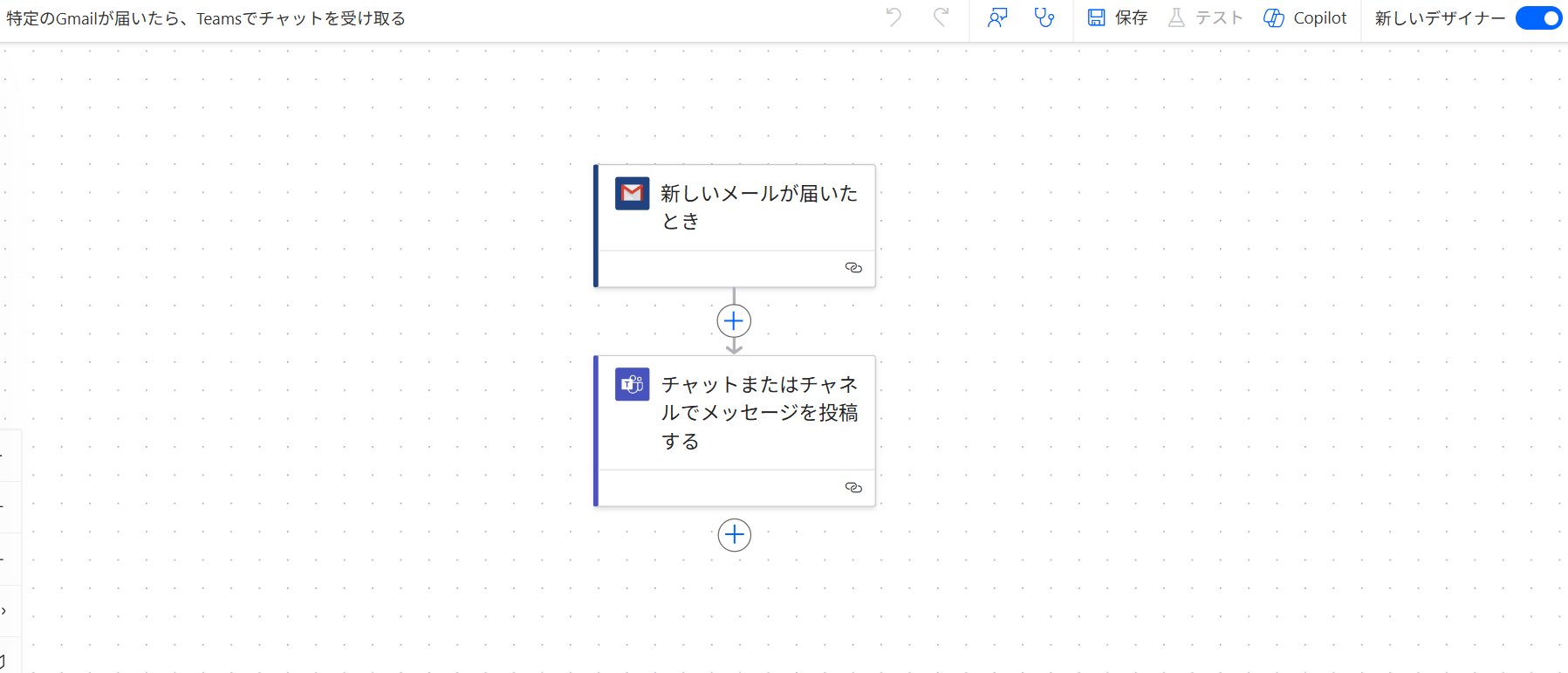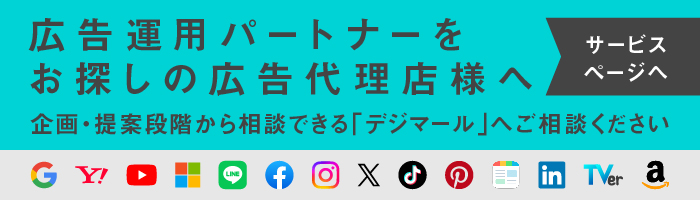「Power Automateを活用したいけれど、何から始めればいいかわからない…」そんなお悩みをお持ちではありませんか?Power Automateに初めて触れる方の中には、「どんなことができるのか」、「使い方は難しくないのか」と感じている方も多いでしょう。
結論からお伝えすると、Power Automateはプログラミング知識がなくても簡単に業務を自動化できるツールです。本記事では、Power Automateの基本情報から、できること・できないこと、使い方の具体的なステップ、活用事例まで網羅的に解説します。執筆は実際にPower Automateの活用実績があるデジマールが担当します。
この記事を読めば、Power Automateを使ってどのように業務を効率化し、人的ミスを削減できるのかが明確になります。また、実際の自動化デモやCopilotによる支援機能についても紹介しているため、導入後のイメージがしやすくなるでしょう。
Power Automateとは
Power Automateは、Microsoftが提供する業務自動化ツール(RPA:Robotic Process Automation)です。
(引用:※1)
プログラミングの専門知識がなくても、直感的な操作で様々な業務プロセスを自動化できます。ワンクリック操作から複雑なシナリオまで、幅広い用途に対応しており、ビジネスプロセスの効率化を実現します。
Power Automate Desktopとの違い
Power Automateには、クラウド上で動作するオンライン版と、PC上で自動化処理を実行できる「Power Automate for desktop」が存在します。
どちらも業務プロセスを自動化するためのツールですが、利用環境や自動化する対象が異なります。
両者の違いは以下の表の通りです。
|
項目 |
Power Automate(クラウド版) |
Power Automate for desktop(デスクトップ版) |
|
動作環境 |
クラウド環境(Webブラウザ経由で利用) |
Windows PC上でインストールして利用 |
|
対象システムとの連携 |
オンラインサービス・クラウドアプリケーション(例:SharePoint、OneDrive、Salesforce等)との連携が強い |
ローカルにインストールされているWindowsアプリケーションやレガシーシステム、ファイル操作中心の自動化 |
|
処理実行の仕組み |
クラウド上でトリガーやアクションが自動実行され、システム間のデータ連携が可能 |
ローカル環境でアプリケーション操作やファイル操作などの自動処理を実行 |
|
主な用途 |
クラウド上のサービスを連携させた自動処理 |
パソコン上の操作の自動化 |
以下では、主にクラウド版のPower Automateを対象に解説します。
Power Automateでできること・できないこと
Power Automateは、企業の業務効率向上や日常業務の自動化を促進するための多彩な機能を提供します。
しかし、すべての業務プロセスが自動化できるわけではなく、できることとできないことの違いを正確に把握しておく必要があります。ここでは、具体的にどんな処理が可能なのか、また実現が難しいケースについて詳しく説明します。
できること
業務フローが明確であり、決められたルールに従って処理を進めるルーティーンワークは、Power Automateを活用することで大きな効率化が実現できます。(例:定期的なデータ集計やレポート作成、承認プロセスの自動化など)
できないこと
一方、業務プロセスがルールだけに従って処理できるものではなく、状況に応じた柔軟な対応や判断が求められる業務は、Power Automate単体での自動化が難しいケースが多く存在します。(例:クリエイティブな意思決定、複雑な問題解決や交渉など)
ただし、AI Builder(AIのモデルを作成し、フローに組み込む機能)を使って自動化できる範囲も広がっています。
Power Automateのメリット
Power Automateは、企業の業務効率向上に大きなメリットをもたらします。
その特長は多岐にわたり、業務プロセスの自動化だけでなく、エラーの削減やシステム間の連携強化など、企業全体の生産性アップに貢献します。以下で、各メリットについて詳しく解説します。
業務効率化
業務の自動化により、従来手作業で行っていたタスクが自動で処理されるため、従業員は本来の業務やクリエイティブなタスクに集中できます。
設定した状況になった際に自動で処理が始まるため、データ入力の遅延や重複作業が大幅に削減され、結果として全体の業務効率が向上します。
人によるミスを削減できる
手作業での業務は、どうしても人的ミスや入力ミスが発生しがちです。
Power Automateでは、ワークフローがあらかじめ設定されたルールに基づいて自動で処理を実行するため、ミスが大幅に削減されます。これにより、データ品質の向上が図られ、エラー修正のためのコスト削減にもつながります。
プログラミングの知識が不要
初心者でも扱いやすく、 ドラッグ&ドロップで直感的にフローを組み立てることができます。専門的なプログラミングスキルがなくても業務自動化が可能です。これにより、現場の担当者が自ら業務の最適化に取り組むことができ、組織全体のスピードアップを実現します。
500種以上のサービスと連携可能
Power Automateは、Microsoft製品だけでなく、Salesforce、Twitter、Googleサービス、さらには各種業務システムなど、500種類以上の外部サービスと連携が可能です。この点が、他の自動化ツールにはない強みです。
これにより、異なるシステム間のデータ連携や一元管理が容易となり、業務全体の統合性が高まります。多様なサービスを統合することで、企業のデジタルトランスフォーメーション(DX)を促進する強力なツールとなっています。
Power Automateの料金
Power Automateを利用する際には、利用環境や目的に合わせたライセンスの選択が重要です。ここでは、Microsoft365に含まれるライセンスと、追加オプションとして提供されるPower Automate Premiumの特徴や用途について解説します。
2つのライセンスの違いは以下の通りです。
|
Microsoft365に含まれるライセンス |
Power Automate Premium |
|
|
料金 |
無料(Microsoft365のアカウントが必要) |
月2,248円/1ユーザーあたり (税抜き/2025年4月時点) |
|
標準コネクタの利用 |
◯ |
◯ |
|
プレミアムコネクタの利用 |
✕ |
◯ |
|
Power Automate Desktopとの連携 |
✕ |
◯ |
|
24時間あたりのアクション実行数の制限 |
6,000 |
4,000 |
|
AI Builderサービスクレジット |
✕ |
5,000 |
(参考:※2)
コネクタとは、Power Automateと接続できるサービスのことで、PremiumライセンスだとMicrosoft365に含まれるライセンスよりも多くのコネクタ(プレミアムコネクタ)と連携することができます。
また、Premiumでは、AIのモデルを作成し、そのAIをフローに組み込めるAI Builderという機能を使用することもできます。
Power Automateの使い方
Power Automateの導入が進む中、多くのユーザーが実際にどのようにフローを作成し、業務を自動化しているのかが注目されています。
ここでは、実際の操作手順に沿って、フローの新規作成からテストまでの流れの大枠を説明します。
サインインは「Power Automateサインインページ」から行ってください。
1.フローの新規作成
まずは、Power Automateのダッシュボードにアクセスして、画面上部の「新規フロー作成」ボタンをクリックします。
この段階では、テンプレートを利用する方法と、ゼロからフローを作成する方法が提供されており、ユーザーは自社の業務プロセスに合わせたフロー作成が可能です。
フローとは、Power Automate自身の処理手順を定義したものです。
2.トリガーの設定
フローの動作開始には、必ずトリガーが必要です。
トリガーとは、行いたい処理の実行条件です。
例えば「新しいメールが届いた」「フォームから入力があった」など、特定のイベントをきっかけとしてフローを起動させる設定です。Power Automateでは、直感的なインターフェースでトリガーの設定ができ、条件に一致した時点で自動的に指定されたアクションが実行されます。
3.アクションの追加
トリガーが発動した後に実行したいアクションを追加します。
アクションとは、実際に行いたい処理(メール送信、ファイル作成、データベースへの更新など)のことです。画面上の候補から必要なアクションを選び、詳細設定を行うことで、処理内容を細かくカスタマイズすることができます。
フローの基本的な構成は、以下のようになります。
4.条件分岐やループの設定
フロー作成において、業務プロセスが多岐にわたる場合、条件分岐やループ処理を取り入れることが重要です。
これにより、特定の条件に基づいた別の処理が実行されたり、一定の処理を繰り返すといった柔軟な自動化が可能になります。条件やループの設定は、視覚的なフローチャート形式で行えるため、初心者でも理解しやすい設計となっています。
5.フローのテスト
フロー作成後は、必ずテストを実施して、正しく動作するか確認します。
テスト機能を利用することで、実際の業務環境と同様の条件下で動作確認が可能です。エラーが発生した場合は、エラーメッセージやログを確認し、必要な修正を行いながら、完璧な自動化プロセスを構築していきます。
Power Automateの活用事例
Power Automateはさまざまな業務に応用され、効率化やコスト削減に寄与しています。
ここでは、具体的な活用事例を取り上げ、どのように業務プロセスが自動化され、現場でどのように利用されているのかを実例を交えて解説します。
申請から承認までのフローを自動化
社内の申請書や経費精算など、各部署間で行われる申請・承認プロセスにおいて、Power Automateを活用する事例が多くあります。
たとえば、社員が申請フォームに入力すると、自動で上長に通知が送られ、承認状況がリアルタイムで更新される仕組みが導入されることで、従来の紙ベースや手作業でのプロセスが大幅に簡略化され、承認待ち時間が短縮されます。
通知の自動化
通知の自動化も、Power Automateの大きな利点です。
共有ファイルのデータが更新されたり、一定の条件を満たした場合(例:在庫が一定の数値を下回った場合)などに、 メールやチャットアプリ(TeamsやSlackなど)で自動的に通知が送られるようにすることができます。
これにより、更新情報を見逃さずキャッチでき、定期的な確認作業も省くことができます。
データをファイル化して保存する
見積書や請求書、月次レポートなど、メールで定期的に送られてくる添付ファイルを、自動でファイルとして保存する機能を提供しています。
自動で社内サーバーやクラウドストレージにアップロードすることで、データ管理の手間を大幅に削減できます。
AIを活用したレポートを作成する
上記でも触れたように、Power AutomateのPremiumライセンスであれば、AIモデルを作成し業務フローに組み込む機能を使用することができます。
この機能を使用すれば、集計したデータの分析からレポート出力までをAIに自動で行ってもらうことができます。
【デモ】メール送信の自動化
ここでは、Power Automateの仕組みを理解するために、メール送信の自動化のデモを紹介します。
1.「+作成」>「インスタントクラウドフロー」をクリック
2.トリガーを設定
今回は「手動でトリガーする」を設定
3.アクションを設定
3-1. Gmailの「メールの送信(V2)」を選択
3-2. 宛先のメールアドレス、件名、ボディ(本文)を設定
(クラウドサービスのコネクタを使用するためには、自分/自社のアカウントでサインインし、Power Automateとクラウドサービスを接続する必要があります。)
4.保存をクリック
5.テストをクリック
テストを実行し、「ご利用のフローが正常に実行されました。」という文言が画面上部に表示されれば、正しく動作しています。
copilotでフロー作成を自動化
MicrosoftはAIアシスタントツール「copilot」を提供していますが、このPower Automateでもフロー作成をガイドしてくれます。
copilotは、ユーザーの入力や希望する動作を理解し、自動的に最適なフローを提案してくれるため、これまで自動化ツールに不慣れだったユーザーでも簡単に高品質なフローを作成することが可能です。
例えば、「今日のスケジュールに合わせたリマインダーを設定してほしい」といった指示を入力するだけで、具体的な処理手順やトリガー・アクションの組み合わせが自動で提示され、作業時間を大幅に短縮することができます。これにより、業務自動化のハードルがさらに低くなり、多くの企業での導入が進んでいます。
以下のような流れで作成できます。
1.「ホーム」ページの上部の該当箇所に自動化したい業務を入力し、「生成」をクリック
2.提案されたフローに問題がなければ、「保存して続行する」をクリック
修正したい場合は、「Copilotが作業で利用する詳細をさらに追加します」の欄で指示を追加できます。
3.関連サービスの接続を確認できれば、「フローを作成」をクリック
4.フローの作成画面に移動
後の作業は通常通りです。(どのようなメールが届いたときなどの詳細を設定したのち、保存とテストを行えば、完成です。)
(参考:※3)
デジマールでは、Power Automateでの自動化支援を行っております。Power Automateの活用にご興味がある方は、ぜひお問い合わせください。
Power Automateは強力なツールですが、使い慣れない方にとっては習熟に時間がかかる場合がございます。また、自動化したい業務の要件を合理的に整理することも容易ではありません。さらに、Power Automateが確実に稼働しているかを継続的にモニタリングし、接続先のデータ構造が変更された場合には速やかにアップデートする必要があります。ローカル作業の自動化も含む場合は、Power Automateを稼働させるためのPCを別途用意する必要もございます。
デジマールでは、このようなPower Automateの導入から運用までを包括的にサポートするBPO(ビジネス・プロセス・アウトソーシング)を提供しております。お客様の業務内容に合わせてAI設定を実装し、その後の運用・管理まで一貫して対応いたします。Power Automateの活用に関するお困りごとやご要望がございましたら、ぜひお気軽にお問い合わせください。
※2:太田浩史[著]、『Power Automateではじめる業務の完全自動化』、発行所:株式会社インプレス、初版発行年月日:2023年9月21日
※3:Microsoft Power Automate の Copilot で自動化を導入する