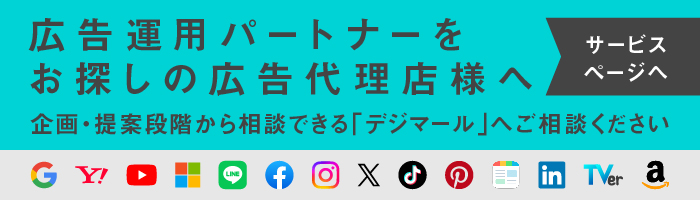Google広告(旧GoogleAdWords)は、「見出し」と「説明文」以外にもユーザーにテキストで訴求できる機能があります。
ここでは「広告表示オプション」という機能の中の、「サイトリンク表示オプション」「コールアウト表示オプション」「構造化スニペット表示オプション」の三つについて解説していきましょう。
なお、この記事内の広告事例画像は、Google広告の公式ヘルプに掲載のものを使用させていただいています。
今回解説する広告表示オプションの設定は、Google広告の管理画面内「広告と表示オプション」メニューから「広告表示オプション」を選び、追加ボタン(+マーク)を押すことで開始できます。
サイトリンク表示オプション
サイトリンク表示オプションは、各コンテンツにダイレクトに飛ぶテキストリンクを追加できます。
実際の表示例は、下記です。
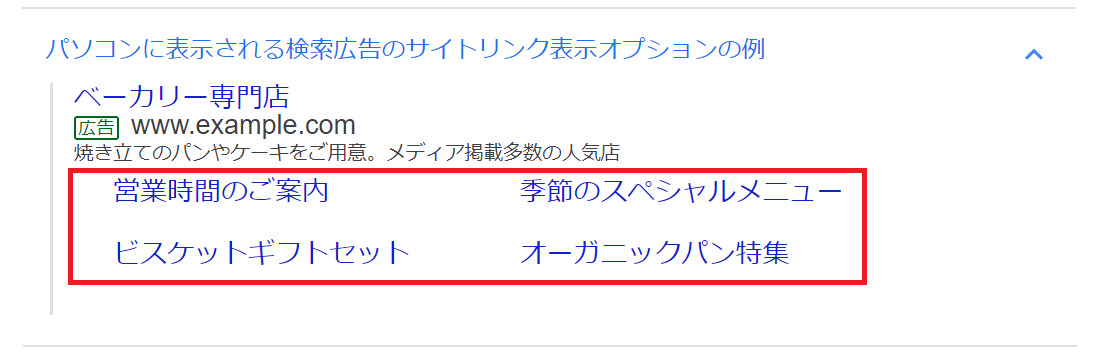
ユーザーのメリットとしては、関心の高いコンテンツに直接行けるというのがあります。営業時間が知りたい人は営業時間に、メニューが知りたい人はメニューにといった具合です。
パソコンでは1行から2行にわたり、複数のテキストリンクが掲載されます。
スマホの場合はカルーセル形式になり、左右にスライドできます。
なおこれらの表示形態や数は広告の掲載位置によっても変わり、1番目の表示だと画面内の大きなスペースを占めることもできます。
広告の一部ですから、テキストリンクのいずれかをクリックするとこの広告のクリック単価が課金されます。ただしこの機能自体の利用料はかかりません。
設定するにはサイトリンク表示オプションの追加から各テキストとそのリンク先を入れていきます。
設定できる範囲はアカウント、キャンペーン、広告グループと分けることができます。
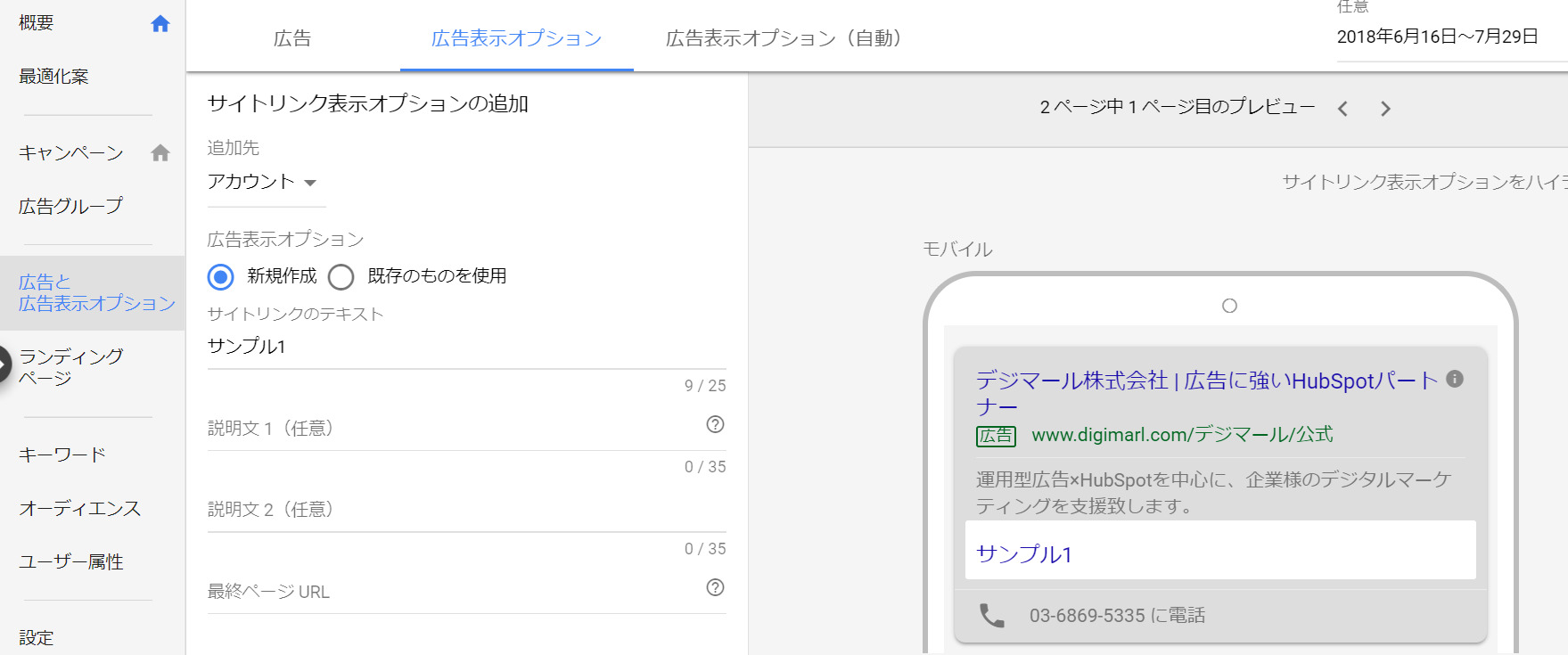
コールアウト表示オプション
コールアウト表示オプションは、広告主のビジネスに関する特徴を補足するテキストを追加できる機能です。
サイトリンク表示オプションと違いリンクは貼れませんが、下の例のように説明文で伝えきれなかった内容を加えることができます。
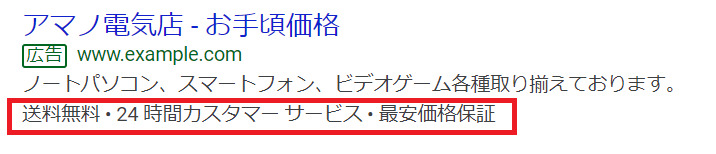
掲載数はパソコン、スマホともに2つから6つで説明文の下に表示されるのが基本ですが、デバイスや広告の配信状況により多少変わります。
こちらも利用するのに追加料金は発生しません。
設定画面はサイトリンク表示オプションとほぼ同じですが、リンクが不要なのでその項目はありません。
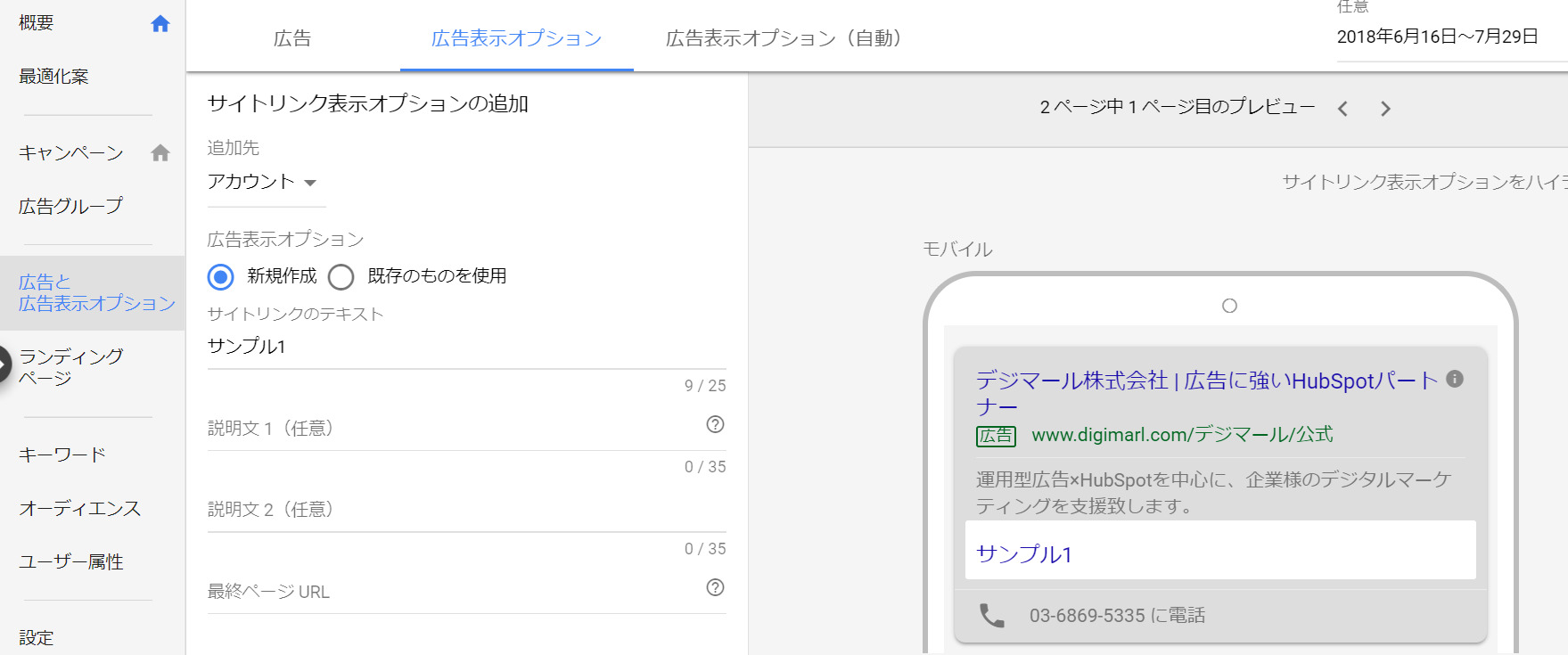
やはり詳細設定内で掲載日や時間帯、曜日などが設定できますので、土日に限定して「週末セール実施中」といったテキストを掲載することが可能になります。
構造化スニペット表示オプション
これまで紹介した二つと少し違うのが、構造化スニペット表示オプションです。
これまでは規定の文字数内で自由にテキストを記入できましたが、構造化スニペット表示オプションはあらかじめGoogleが用意したヘッダー(見出し)を選び、その分類に合わせたテキストを掲載します。
下の例では「サービス」がヘッダーにあたります。
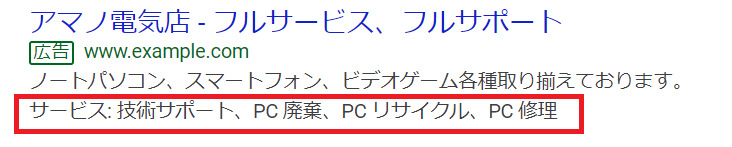
ヘッダーはパソコンでは最大二つ、スマホでは一つの表示になります。
設定画面にはこれまで紹介してきた二つの表示オプションと違い、ヘッダータイプの選択メニューが用意されています。
選んだヘッダーに対して最低三つのテキストを記載します。
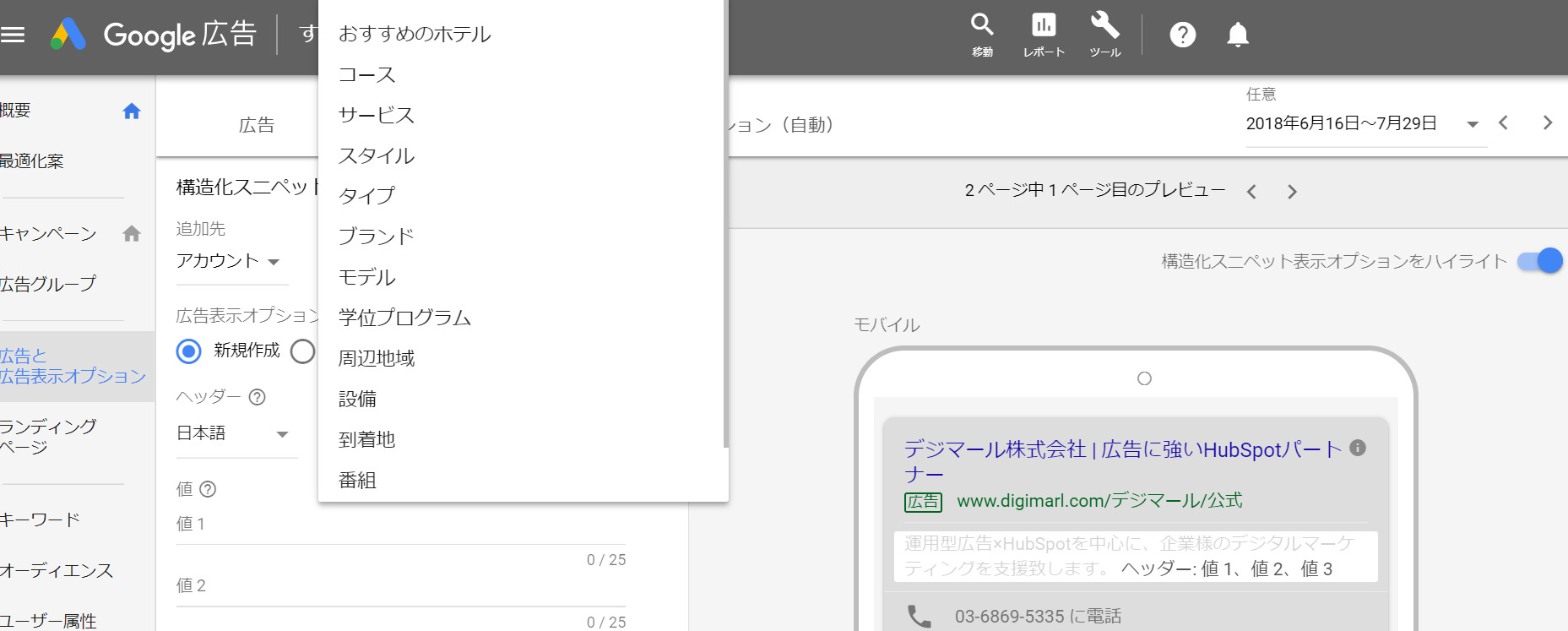
なおヘッダーに対して適切なテキストの記入となっていない場合は、不承認になります。
先の二つよりも設定がうまくいかず、審査落ちがやや多いというのも特徴です。
まとめとポイント
リスティング広告は「見出し+説明文」の中に訴求ポイントをどう盛り込むかがカギといわれましたが、現在はテキストでプラスアルファの情報を追加できる機能が多くあります。
今回紹介した各オプション機能は、組み合せて使うことも可能です。
仮にサイトリンク表示オプションとコールアウト表示オプションの二つが同時に掲載されれば、かなりの情報量になります。
また多くの広告表示オプションを設定しておくことで、状況に応じて自動的に最適化された広告が配信される可能性も高まります。
どの広告表示オプションを使えばいいかは、業種や業界により違いがあります。時間や曜日設定など、出し方によっても効果が違ってきます。
ただしWebサイト上のどの情報をもとにした設定をするかや、広告文と同じく不承認になった際の対処など多少の手数がかかるのが難点です。
そのため専門的な知識や広告運用の実績が多くある所からのサポートを受けたり、工数削減のため初期設定や運用で追加が多く発生する際の作業は依頼するといった方法も多く取られています。