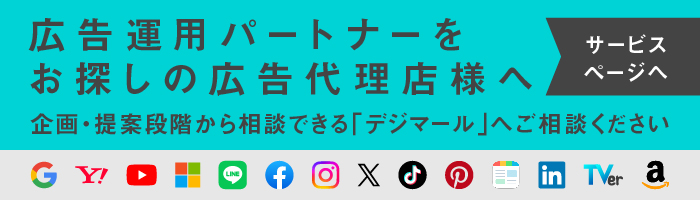Googleアナリティクスは、Webやアプリといったプラットフォームにおけるユーザーのデータを解析・分析するツールで、企業のWebマーケティングには欠かせないものになっています。
第一世代のUrchinから始まり、アップデートを繰り返してきたGoogleアナリティクス。
その第四世代にあたるGA4(Googleアナリティクス4)とはどういった新機能を搭載しているのか、前代のUAと比較しながら、UAからの移行やGA4の新規導入のやり方について解説します。
GA4(Googleアナリティクス4)とは?
GA4(Googleアナリティクス4)とは2020年10月に新しくリリースされたユーザーアクセスを解析・分析するツールです。
既存のGoogleアナリティクスのユニバーサルアナリティクス(以下、UA)に代わる、次世代の解析ツールになります。
既存のGoogleアナリティクス(UA)とGA4の違いは?
GA4とUAでは大きく仕様が変更されています。UAを利用していた場合でも、GA4の仕様変更で戸惑う人は多いのではないでしょうか。
この変更には、デジタルマーケティングを取り巻く環境が大きく変化したことが影響していると考えられます。
- モバイルデバイスの普及
- AI・機械学習の進化
- プライバシー保護の動きの強化
モバイルデバイスの普及
UAは2013年にリリースされたGoogleアナリティクスで、総務省の平成29年版情報通信白書によればスマートフォンの個人保有率は39.1%であり、まだまだデスクトップ中心のインターネット環境でした。
参考:数字で見たスマホの爆発的普及(5年間の量的拡大)|総務省 平成29年版情報通信白書
UAもモバイルデバイスからのアクセスデータを計測することは可能ですが、Cookieを用いたWebブラウザでのアクセスデータと横断するクロスプラットフォームでのデータ計測は不可能です。
それに対して、GA4はユーザーがWebサイトとモバイルデバイス(アプリ)の両方を使用して回遊している現状を踏まえ、Webサイトとアプリをひとつの場所(プロパティ)で計測できるようになっています。
AI・機械学習の進化
AIや機械学習そのものは1950年代後半から提唱され、何度も勃興を繰り返しながら発展してきました。
しかし、それらが世間一般に知られていき、実用的になってきたのはごく最近のことです。
2012年、画像認識の精度を競う大会「ILSVRC(Imagent Large Scale Recognition Challenge)」にて、機械学習の手法であるディープラーニングを適用したトロント大学のチームが優勝したことから、機械学習に注目が集まるようになりました。
参考:人工知能(AI)研究の歴史|総務省 平成28年版情報通信白書
機械学習やAIについて詳しくない人でも、その技術を利用した対話型AIの「ChatGPT」やイラストを自動生成するAIの「nijijourney」や「stable diffusion」など話題のAIを耳にしたことはあるのではないでしょうか。
GA4もまた、AIや機械学習といったテクノロジーを利用しています。これもUAには存在しない機能です。
具体的には、以下のような機能が実装されています。
- データの異常を検知し、分析をサポートする
- オーディエンスの行動を予測する
このような機能を用いて、UAよりも精密な分析を行うことができます。
プライバシー保護の動きの強化
現在、ユーザーのプライバシー保護に向けて法整備やアップデートが進んでいます。
2017年、Apple社はユーザーのプライバシー保護の観点からITP(Intelligent Tracking Prevention)を実装しました。これにより、iOS端末においてCookieを使用したトラッキングはできなくなっています。
また、Googleは今年(2023年)を目途にCookieを廃止すると発表しています。
参考:An updated timeline for Privacy Sandbox milestones|Google The Keyword
法整備の面では、GDPR(EU一般データ保護規則)やCCPA(カリフォルニア州消費者プライバシー法)といった個人情報保護に関する法律が西欧諸国を中心に制定されています。
日本でも、改正個人情報保護法においてCookieは個人情報ではないものの「個人関連情報」とみなし、Cookieの提供には本人の同意が必要になりました。
参考:第171回 個人情報保護委員会 資料4 改正法に関連するガイドライン等の整備に向けた論点について(個人関連情報)|DATA GO.JP
そこで、GA4はプライバシー保護を重視しながらも、Cookie規制に対応できるように複数の機能を実装しています。
- ユーザーの個人情報(地域やデバイスに関する詳細情報)の計測をする/しないを選択できる
- 3つの識別子(デバイスID・Googleシグナル・ユーザーID)を用いてユーザーを識別できる
GA4に移行・導入するメリット
前項で触れたように、GA4は時代に合わせた多くの新機能を搭載しています。
簡単にまとめると、以下の通りです。
- クロスプラットフォームでデータを計測できる
- データの異常を検知し、分析をサポートする
- オーディエンスの行動を予測する
- ユーザーの個人情報(地域やデバイスに関する詳細情報)の計測をする/しないを選択できる
- 3つの識別子(デバイスID・Googleシグナル・ユーザーID)を用いてユーザーを識別できる
UAからGA4に移行するべきか?
時代の趨勢に合わせて進化したGA4ですが、UAに馴染んでいる人にとっては移行すべきかどうか悩ましいところもあるのではないでしょうか。
しかしながら結論から申しますと、UAからGA4への移行は避けられません。
GA4は現在、UAとの併用が可能です。
しかし、UAは2023年7月1日(有償版は2023年10月1日)をもって新しいデータの計測処理を終了します。さらに、サポート終了後はAPIを介してUAのデータやレポートにアクセスすることもできなくなります。
ですから、UAで十分だと考えている場合であっても、GA4への移行は検討すべきです。
また、GA4とUAの計測データに互換性はありません。
GA4はUAとUIや仕様も大きく異なっているので、移行を考えている場合は早めに対応しておくとスムーズです。
GA4への移行・導入に向けた準備
では、ここからはGA4を始める準備について解説します。
UAを既に導入している場合と、新規にGA4を導入する場合の2つのケースを踏まえつつ説明を行います。
どちらの場合でも、アカウントにログインして最初に行うのはプロパティの作成です。
ただし、新規で導入する場合には、Googleアナリティクスのアカウントが作成されているかを確認してください。
作成していない場合は、Googleアナリティクスのアカウントを作るところから始めます。
Googleアナリティクスのアカウントを作成する(アカウントを持っていない場合)
作成していない場合、Googleアナリティクスのログイン画面から[アカウントを作成]を選択します。
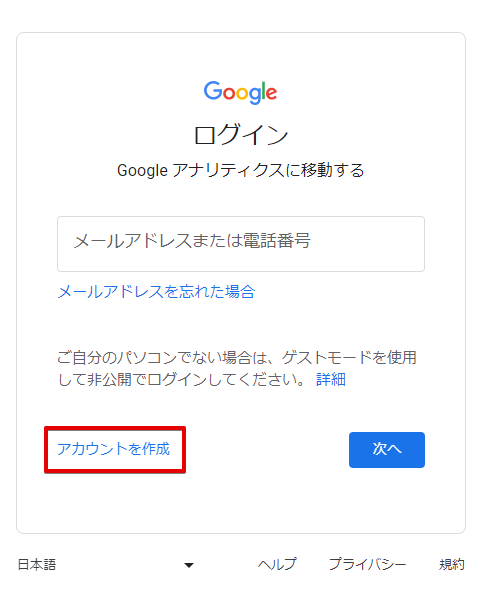
フォームに従ってメールアドレスまたは電話番号、パスワードを設定すると、「Googleアナリティクスにようこそ」と書かれたページに遷移します。画面中央の[測定を開始]からアカウントの設定を行います。

[測定を開始]をクリックすると、アカウントの初期設定画面に移ります。
ここで設定するのは以下の情報です。
- アカウントの設定
- プロパティの設定
- 「ビジネスの概要」の設定
- 「Googleアナリティクス利用規約」への同意
「プロパティの設定」と「ビジネスの概要」の設定に関してはUAから移行する場合も同様の手順で行います。
アカウントの設定
アカウント名を設定します。法人利用の場合、法人名を入力します。
[アカウントのデータ詳細設定]の各項目は任意でチェックボックスを入れる、または外します。
各項目には説明が示されているので、内容をよく確認して設定しましょう。
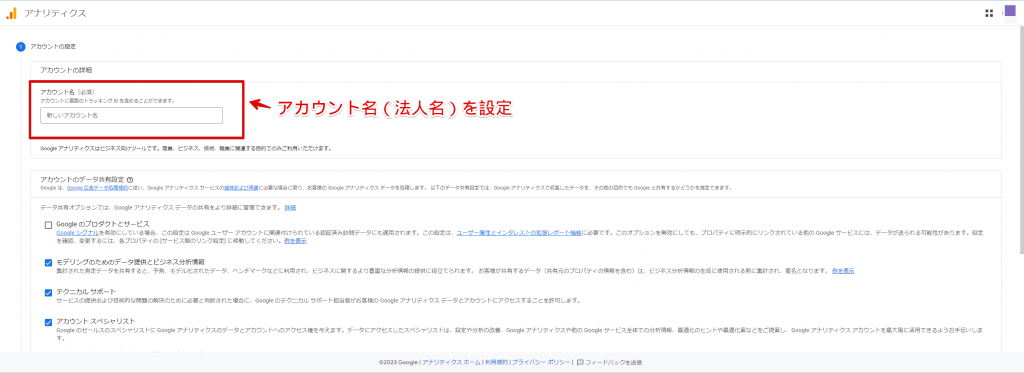
プロパティの設定
プロパティはGA4のアカウントの配下にある階層で、計測されたデータ(レポート)を表示する場所になります。
アカウントを新規作成した場合には、そのままプロパティの設定画面に移ります。
UAを利用していた場合でも、プロパティの作成から開始する必要があります。
UAから移行する場合、画面左の歯車のマークにマウスオーバーすると、[管理]という項目が出てきますので、クリックして管理画面に移動します。
管理画面上の[+プロパティを作成]をクリックします。
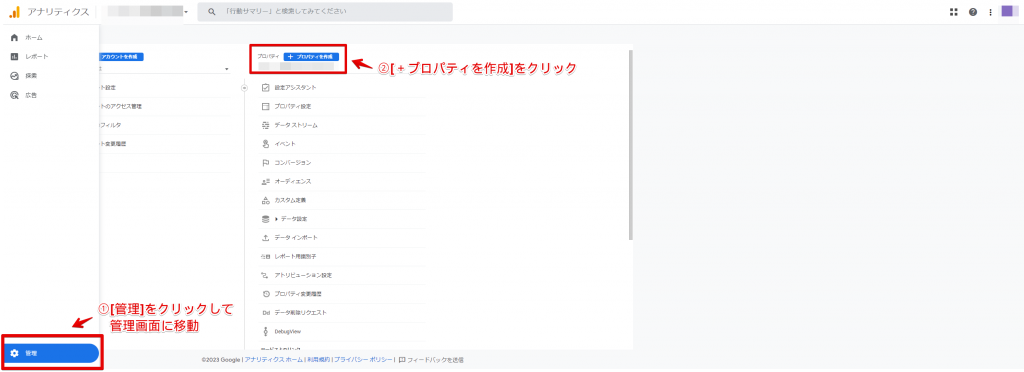
プロパティの設定で入力する項目は以下の3つです。
- プロパティ名
- レポートのタイムゾーン
- 通貨
[プロパティ名]には、管理しやすいようにデータを測定したい範囲が分かるような名前(Webサイトのドメイン名など)を設定します。
[レポートのタイムゾーン][通貨]は日本国内を対象にしているのであれば、それぞれ[日本]、[日本円(JPY ¥)]にしておきます。
画面での設定は画像を参照してください。
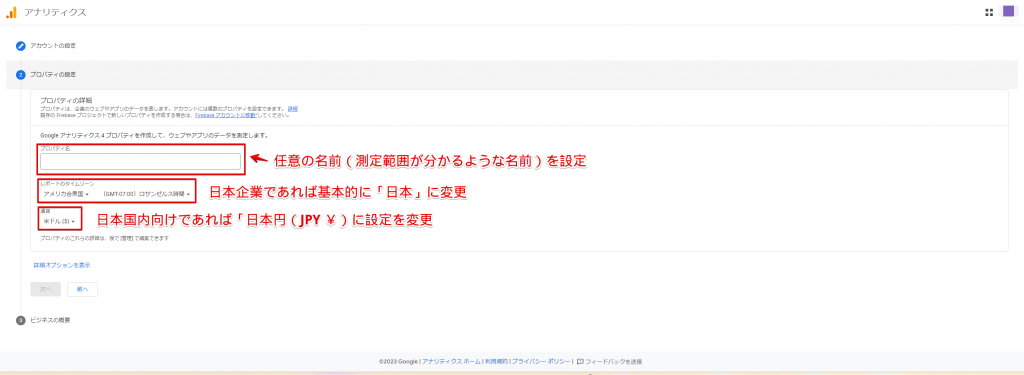
「ビジネスの概要」の設定
「ビジネスの概要」では、自社のビジネスに当てはまる項目にチェックボックスを入れます。

「Googleアナリティクス利用規約」への同意
「Googleアナリティクス利用規約」への同意は新規でアカウントを発行した場合にのみ求められます。
既にアカウントを所持していたり、UAから移行したりする場合には「ビジネスの概要」を設定した時点でプロパティが自動的に作成されます。
「Googleアナリティクス利用規約」は必ず法務担当者などを交えてよく確認することを推奨します。
場合によっては、Webサイトのプライバシーポリシーを見直す必要があるためです。
しっかりと確認したうえで[同意する]をクリックします。
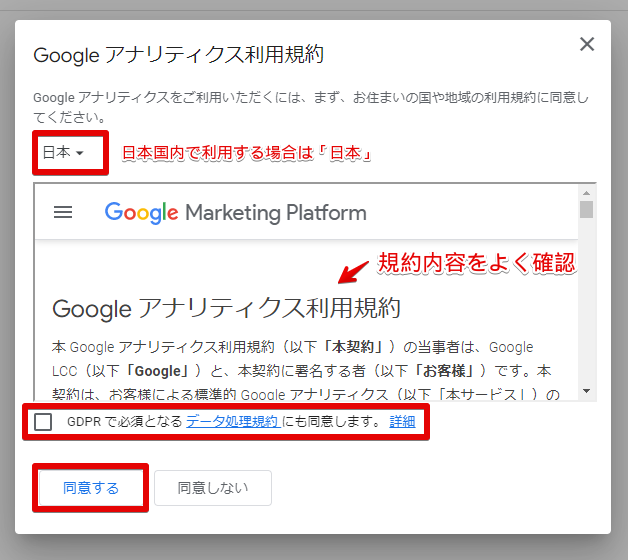
以上の設定を終えると、自動でプロパティが作成されます。
データストリームの設定
プロパティの設定が完了したら、データストリームの設定を始めます。
データストリームはプロパティの下の階層にある、データを計測する階層です。プロパティで表示されるレポートは、データストリームで計測したデータに基づいています。
データストリームはひとつのプロパティの中に複数設定することができます。
プラットフォームごとのデータを測定するため、以下の3つのプラットフォームを選択できます。
- ウェブ
- Androidアプリ
- iOSアプリ
今回は[ウェブ]を選択して進めていきます。
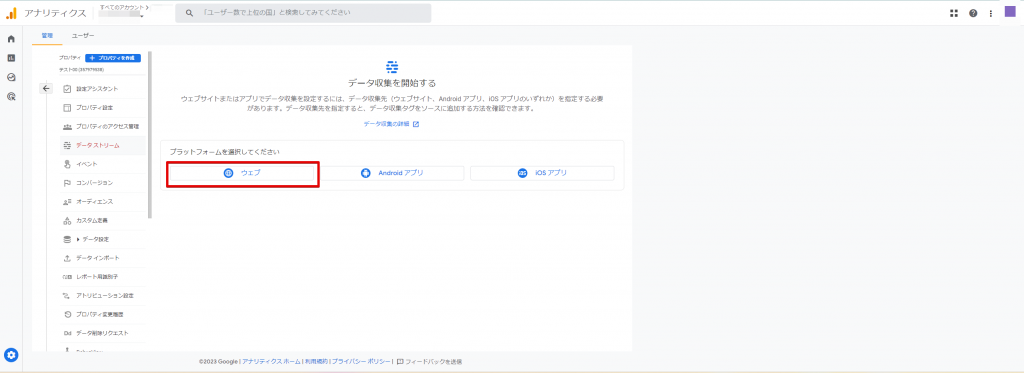
[ウェブサイトのURL]には対象のサイトのURLを貼り付け、データを収集するサイトを指定します。
[ストリーム名]には、サイト名を入力して分かりやすくしておきます。
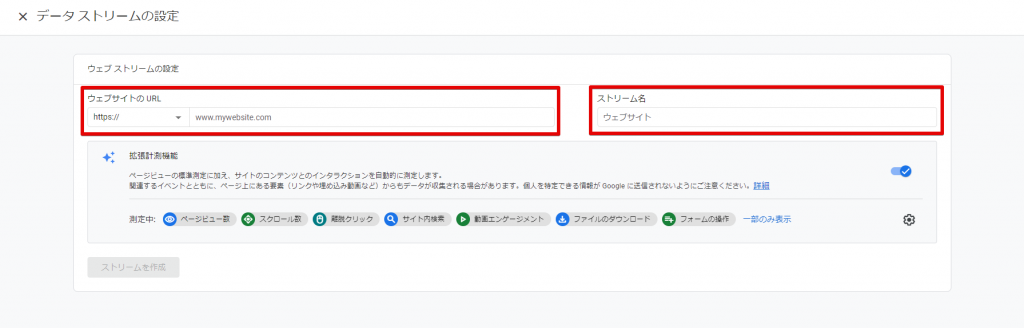
「拡張計測機能」を使ってより詳細な計測が可能になりますが、「拡張計測機能」に関しては「GA4を広告運用に活かす」の項目で後述します。
先に基礎的な設定を完了させます。
トラッキングコードを設置する
GA4でデータ収集先を設定するだけでは、データを集めることはできません。
データを収集するためには、Webサイトにトラッキングコードを設置する必要があります。
トラッキングコードはGA4が発行している計測タグです。タグはHTML(JavaScript)で記述されています。
トラッキングコードの設置にはGoogleタグマネージャー(GTM)を使用するのがおすすめです。
かつてはグローバルサイトタグを設置する方法もありましたが、グローバルサイトタグがアップデートされる形でGoogleタグへと置き換わっています。
既にグローバルサイトタグを設置していた場合、グローバルサイトタグは自動でGoogleタグに変換されているため、サイトの更新は不要です。
参考:Googleタグについて|Google タグマネージャー ヘルプ
Googleタグマネージャー(GTM)を使用する
Googleタグマネージャー(以下、GTM)はGoogle社が提供しているタグ管理ツールです。
GTMを使用しないでトラッキングコードを設置するには、計測したいサイトの全てに手作業でHTMLタグを埋め込み、適宜改修する必要があります。
しかし、この方法は非常に手間がかかり、コーディングができる人がいないとカスタマイズが難しいというデメリットがあります。
それを解決できるのがGTMです。GTMの導入によって、プログラミングの知識がなくてもテンプレートを使用してトラッキングコードのカスタムができます。
また、Webページに直接タグを設置せずに、GTMから配信することによってタグの一元管理が可能になります。
それでは、GTMの簡単な設定を行い、トラッキングコードを設置する方法を解説します。
以下の手順を画像付きで説明していきます。
- GTMにログインする
- アカウント・コンテナの設定
- コードスニペットを埋め込む
GTMにログインする
Googleタグマネージャー(GTM)のページにアクセスし、「無料で利用する」をクリックします。
続いて、[アカウントを作成]を選択し、次に進みます。
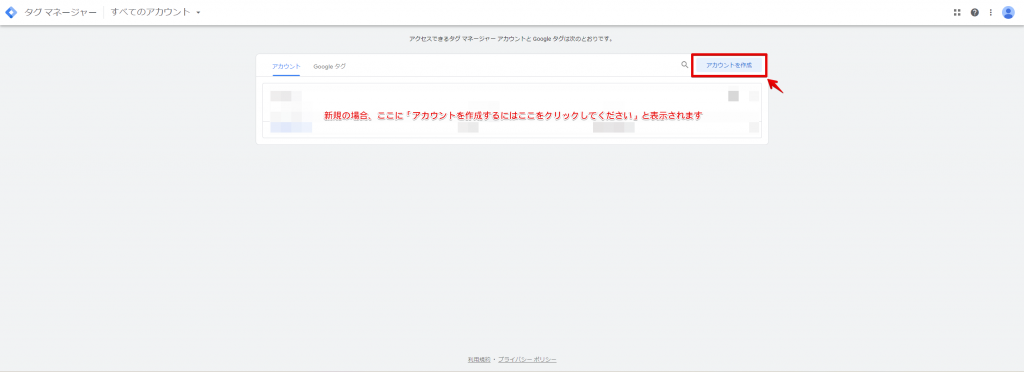
アカウント・コンテナの設定
[アカウントを作成]をクリックすると、「アカウント」と「コンテナ」の2つの設定を求められます。
コンテナとは、GTMからタグを配信するにあたって、コードスニペット(特定の機能を実現した短いコードのまとまり)を発行する単位で、アカウントの配下にあるようなイメージです。
「アカウントの設定」では[アカウント名]を社名など分かりやすい名前に設定します。
「国」の設定はデフォルトではアメリカ合衆国になっているので、国内企業であれば[日本]に変更します。
コンテナにも、管理しやすいように分かりやすい名前を設定します。Webサイトであれば、計測するドメイン名などが適しています。
ターゲットプラットフォームはデータを測定したいプラットフォームにします。今回は[ウェブ]を選択しています。
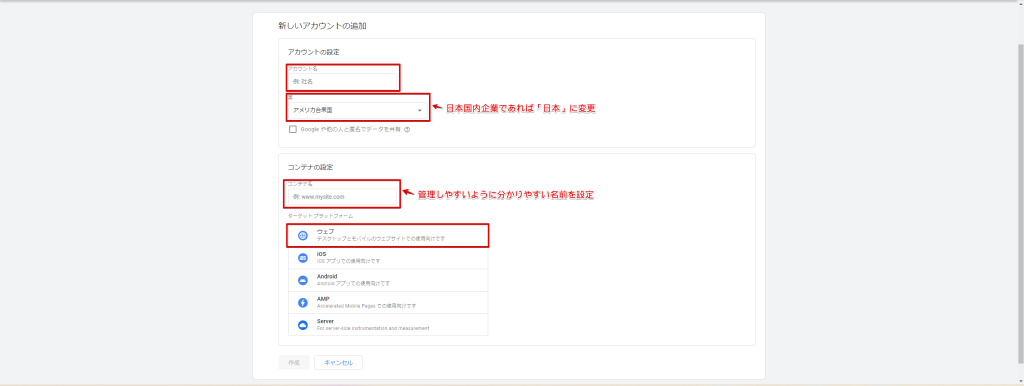
以上の設定が終わり、[作成]をクリックすると「Googleタグマネージャー利用規約」への同意を求められます。こちらも場合によっては自社サイトのプライバシーポリシーを見直す必要があるので、法務担当者をまじえてよく確認します。
コードスニペットを埋め込む
Googleタグマネージャー利用規約に同意したあとは、ワークスペースと呼ばれる場所に移動します。
そこで最初に出てくるダイアログから、コードスニペットを取得します。
コードスニペットと呼ばれるJavaScriptのコードをWebサイトの所定の位置に設置することで、GTM上で設定した条件にもとづいてタグが配信されます。
画像内に示してあるように、コードを貼り付ける箇所はGTMから指示されるのでガイドに従います。

これによって、GTMの設定が完了しました。
実際に使っていく際には、ワークスペースのタブから新規でタグを作成します。
作成したタグには「測定ID」の入力が求められるので、[プロパティ]から[データストリーム]に進み、対象のWebサイトの[ウェブストリームの詳細]から確認します。
測定IDをタグマネージャーに貼り付けたら、次は「トリガー」を設定します。
「トリガー」を設定することで、タグの設置が完了します。
初期設定を完了する
最後に、GA4の初期設定を完了します。必要最低限、設定しておくべき項目を挙げています。
以下の4項目を設定していきます。
- データ保持期間の変更
- Google シグナルの設定
- クロスドメイントラッキングの設定
- 内部のIPアドレスの除外
データ保持期間の変更
データの保持期間はデフォルトでは2ヶ月になっています。選べるのは2ヶ月もしくは14ヶ月の二択です。
2ヶ月から14ヶ月への変更は、[データ保持]の画面で設定します。
まずアナリティクスの管理画面に移動し、[データ設定]をプルダウンします。すると[データ保持]が選択できるようになるのでクリックします。
クリックすると「ユーザーデータとイベント保持」の画面に遷移します。ここで[イベントデータの保持]を14ヶ月に変更します。
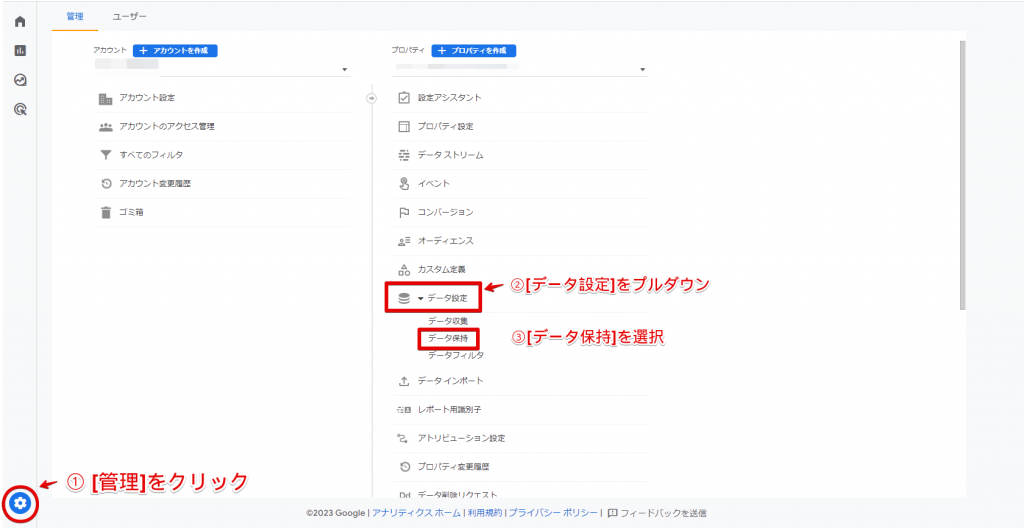
Google シグナルの設定
Googleシグナルのデータ収集を有効にすると、異なったデバイスからログインしているユーザーを同一ユーザーとして紐付けることができます。
ただし、ユーザーがGoogleアカウントにログインしていて、かつ「広告のカスタマイズ」をオンにしている場合に限ります。
データ保持期間の変更時と同様に、管理画面から[データの設定]をプルダウンします。ここでは、[データの収集]を選択します。
すると、「Googleシグナルのデータ収集を有効にする」という画面に移動しますので、[利用を開始する]をクリックして完了です。
クロスドメイントラッキング(クロスドメイン測定)の設定
クロスドメイントラッキングの設定を行うと、ユーザーがドメインの異なるWebページ(サブドメインを除く)に遷移した場合でも、ユーザーとセッションの情報を引き継ぐことができます。
設定は「ドメインの設定」画面で行います。
「ドメインの設定」画面は、[データストリーム]>[ストリームの詳細]>[タグ設定を行う]という操作でGoogleタグのタブに移動し、[設定]から[ドメインの設定]をクリックすると閲覧できます。
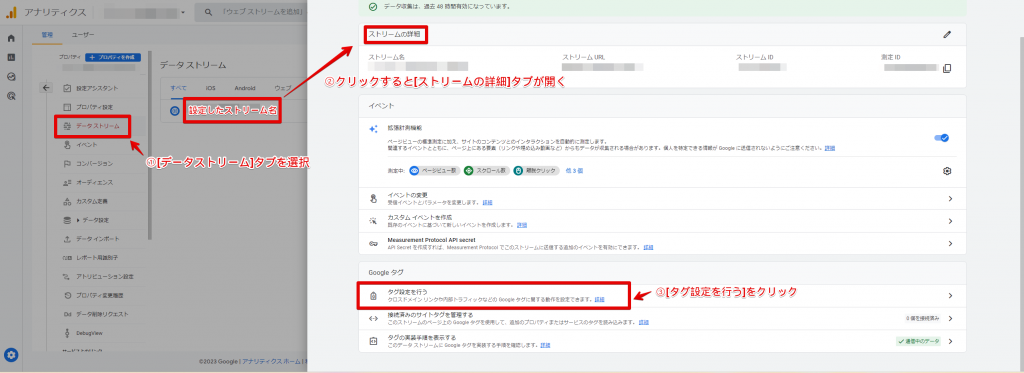
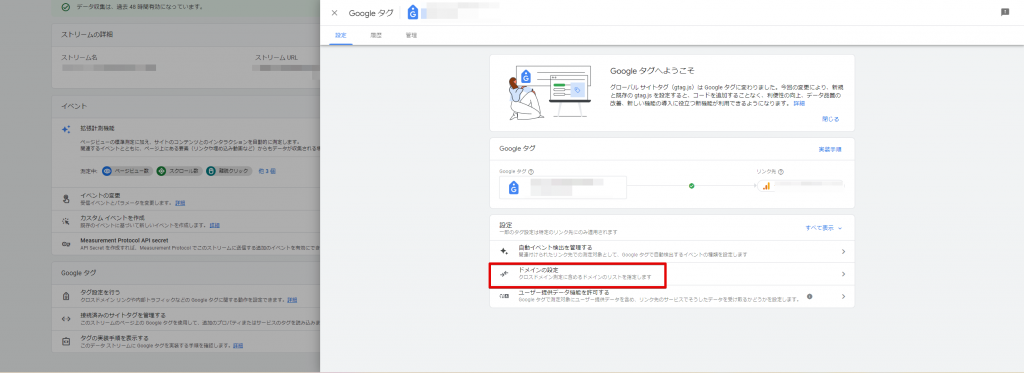
ドメインの設定タブでは、[条件を追加]からクロスドメイントラッキングを実施したいドメインを追加します。
マッチタイプは以下の5つから目的に合わせて選びましょう。
- [含む]
- [先頭が一致]
- [次で終わる]
- [完全一致]
- [正規表現に一致]
内部のIPアドレスの区別
内部のIPアドレスの区別設定をすることで、社内関係者のIPアドレスを除いたユーザーのアクセスを抽出することができます。
[データストリーム]>[ストリームの詳細]>[タグ設定を行う]までのフローはクロスドメイントラッキングの設定時と同じです。
Googleタグのタブ内にある[内部トラフィックの定義]を選び、「内部トラフィックルール」を設定していきます。
内部トラフィックルールでは[ルール名][traffic_typeの値][IPアドレス]の項目を入力します。
[ルール名]は管理しやすい名前にしておきます。
[traffic_typeの値]は標準では「internal」になっています。他の値を設定することもできますが、今回は「internal」のままにします。
[IPアドレス名]には、区別したいIPアドレスを入力します。
マッチタイプは、今回の社内関係者のIPアドレスのトラフィックと外部トラフィックを区別する場合には[IPアドレスが次と等しい]が適当です。
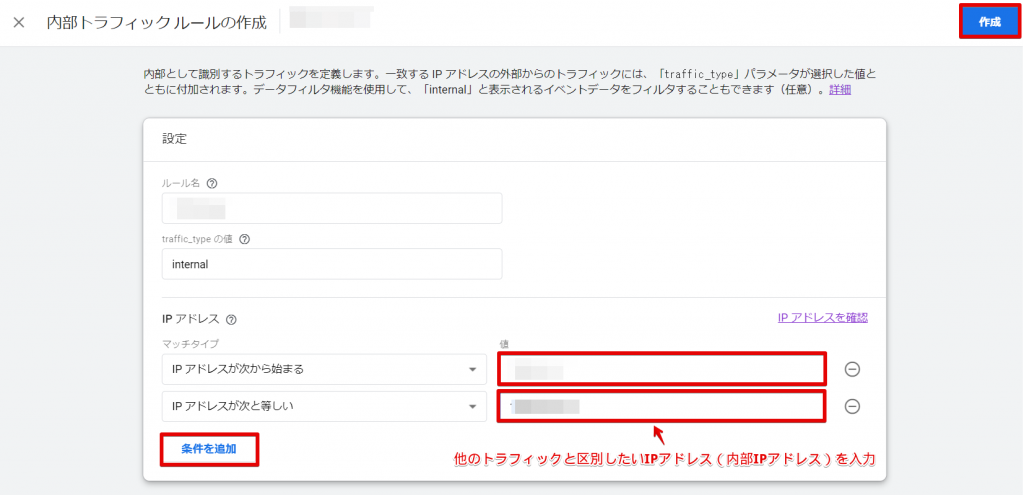
また、「データフィルタ」の機能を併用することで、「内部トラフィックルール」で設定したIPアドレスによるトラフィックを除外してデータを集計することも可能になります。
以上で初期設定は完了になります。GA4を活用する下地が整いました。
GA4を広告運用に活かす
ここまで、GA4の概要と始め方、GTMを使用した初期設定の手順を確認してきました。
GA4には、「拡張計測機能」という機能があります。
データストリームから設定する項目で、設定をオンにすると自動的に計測が行われます。
自動で計測されるイベントは以下の6つです。
| 測定されるイベント(イベントパラメータ) | 測定条件 |
| ページビュー数(page_view) | ユーザーがページを読み込む |
| スクロール数(scroll) | ユーザーがWebページを一番下(90%)までスクロールする |
| 離脱クリック(click) | ユーザーが現在のドメインから移動するリンクをクリックする(クロスドメイントラッキングの対象ドメインは除外され、計測されない) |
| サイト内検索(view_search_result) | ユーザーがサイト内検索をする |
|
動画エンゲージメント (video_start, video_progress, video_complete) |
Webサイトに埋め込まれたJS APIサポートが有効なYouTube動画をユーザーが閲覧する |
| ファイルのダウンロード(file_download) | PDFなどのファイルをダウンロードするリンクがクリックされる |
これらの自動で計測されるイベント以外で、他に計測したいユーザーアクションがあればカスタムイベントとして設定が可能です。
集計したデータやイベントは各種レポート機能から確認できます。
レポート機能も大きくアップデートされており、UAよりもさらに精度の高い分析を行えます。
また、GA4のプロパティで計測されたコンバージョンデータをGoogle広告アカウントにインポートし、Google広告の最適化に利用することができます。
GA4とリンクすることで、Google広告でのマーケティングが効率よく、効果も高いものになります。
GA4は高機能なぶん複雑ですが、ラーニングする価値は非常に高い分析ツールです。
GA4を活用し、より効果的なWebマーケティングや広告運用を目指しましょう。