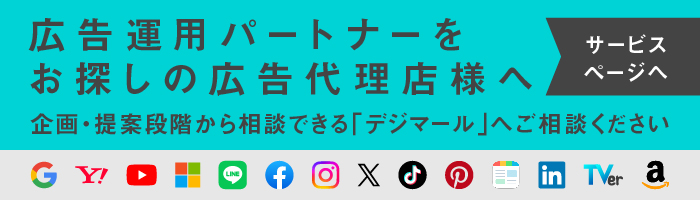URLパラメータの除外が必要な理由
GA4で正確なデータを収集するためには、不要なURLパラメータを除外することが重要です。これにより、同じページが異なるURLパラメータを持つために別々のページとしてカウントされることを防ぎ、データの一貫性を保ちます。
例えば、以下のURLがあるとします:
https://www.example.com/products?id=123&ref=googlehttps://www.example.com/products?id=123&ref=facebook
この場合、ref=googleやref=facebookのようなトラッキングパラメータを除外しないと、GA4では異なるページとして扱われ、正確な計測ができなくなります。
GTMを使用してGA4でURLパラメータを除外する方法
以下の手順で、特定のURLパラメータを除外してGA4で正確なページビューを計測する設定を行います。
1. GTMで新しい変数を作成
- GTMダッシュボードにアクセスし、左サイドメニューから「変数」を選択します。
- 「新規」ボタンをクリックして、新しい変数を作成します。
- 変数タイプとして「URL」を選択します。
- 「コンポーネントタイプ」ドロップダウンから「フルURL」を選びます。
- 「クエリキーを除外する」オプションを選択し、除外したいパラメータをカンマで区切って入力します(例:
ref,cid)。
2. カスタムページURL変数の設定
次に、カスタムの「ページURL」変数を設定します。
- 変数の名前をわかりやすいものに設定します(例:
Clean Page URL)。 - 「保存」ボタンをクリックして設定を保存します。
この設定により、指定したパラメータを含まない「クリーン」なURLが変数として取得されます。
3. GA4タグの修正
- GTMのダッシュボードに戻り、GA4の設定タグを選択または新規作成します。
- 「タグ設定」セクションで「ページビュー」や「イベント」トラッキングを設定している部分を確認します。
- 「フィールドを設定」セクションで、新しいフィールドを追加します。
- フィールド名を「
page_location」とし、値に先ほど作成した「Clean Page URL」変数を選択します。 - 設定を保存し、タグを公開します。
4. プレビューとデバッグ
設定が完了したら、必ずプレビューモードでテストを行い、正しくパラメータが除外された状態でページビューが計測されているかを確認します。
- GTMの「プレビューモード」を有効にし、サイトを開いて動作を確認します。
- ブラウザのデベロッパーツールを使用して、ネットワークリクエストを監視し、「page_location」フィールドに正しいURLが送信されているかをチェックします。
5. GA4での確認
最後に、GA4の管理画面でデータが正しく収集されているかを確認します。
- GA4の「リアルタイムレポート」で、正しいページURLが表示されているかを確認します。
- 「イベント」や「ページビュー」レポートで、パラメータが除外された状態のデータが収集されているかをチェックします。
注意点
- パラメータの除外が意図した通りに動作するかどうかを確認するために、設定後に必ずデバッグを行いましょう。
- 除外するパラメータを慎重に選定することが重要です。必要なデータが含まれているパラメータを誤って除外しないように注意してください。
まとめ
GTMを使用してGA4でURLパラメータを除外する設定を行うことで、データの精度を向上させ、一貫性のある分析を行うことが可能になります。特定のパラメータが不要である場合、GTMの変数設定を活用し、クリーンなURLをGA4に送信することが最適な方法です。正しい設定とデバッグを行い、信頼性の高いデータを確保しましょう。